A couple of weeks ago, a client asked me to create a PowerPoint from his Products Catalog that I had previously designed with InDesign.
As usual, he needed it for the next day.
The catalog contains 60 products, 2 for each page, and he wanted 60 slides, each with a single product.
What was the quickest way? I already knew that an InDesign file could be converted to a Word doc (see here how to do so), but what about InDesign to PowerPoint?
I found out that I could easily convert a PDF into a PowerPoint file. The process was as simple as:
- create a new InDesign file with the page dimension to fit a single product
- copy and paste each product in a page of the document
- create an “Alternate Layout” with the page dimension of the Powerpoint
- export a PDF
- convert the PDF using Adobe Acrobat Pro (they have a free 7-days trial).
The time it took me to do all of that was about 15 minutes (just a couple for the conversion) – this trick is incredibly useful!
Besides learning this trick, make sure you also read all about how to translate PowerPoint slides, you never know when you'll find it useful.
How to convert the InDesign file to PowerPoint using Adobe Acrobat
Since the post is about converting an InDesign file to a Powerpoint one, I won’t explain how to use the “Convert to Alternate Layout” function. If you don’t know it, it’s basically an option that allows you to convert a file from a page dimension to another. In the process, you have the option to scale or adapt the content to the new dimension.
- Open the document in InDesign and export it as a PDF.
- Open the exported PDF with Acrobat Pro.
- Click on File, select Export to and then click on Microsoft PowerPoint Presentation.
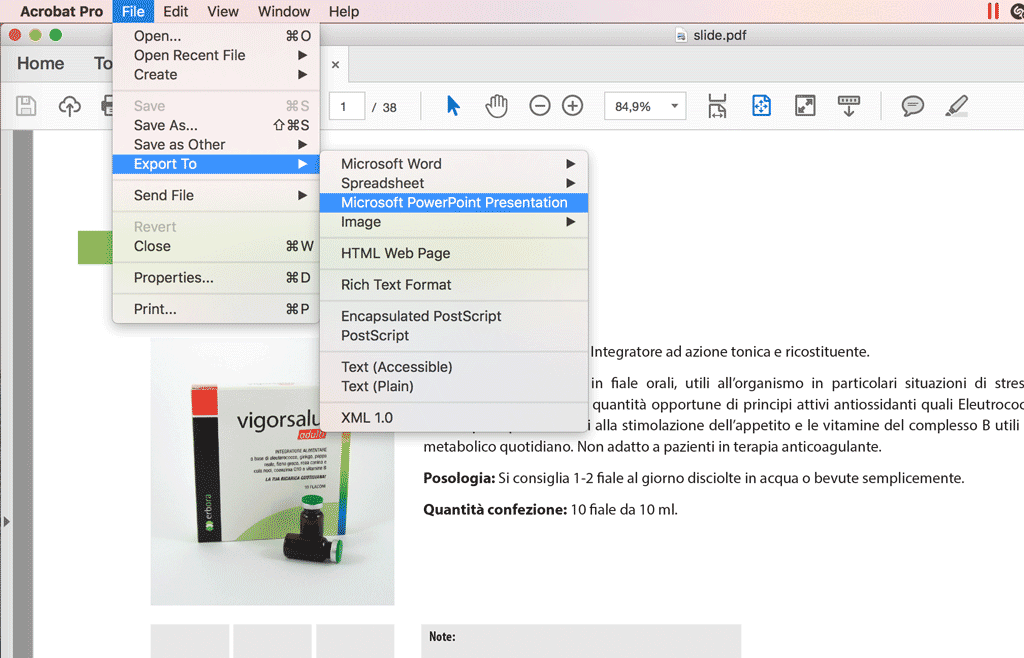
There are not a lot of options here. I suggest you change those options only if you experience any issues with the text recognition. Otherwise, they should be fine as they are.
- Click on Save. The conversion from the PDF to the Powerpoint file will take a few seconds.
For better results with the conversion from InDesign to PowerPoint, you should avoid using Condensed Font styles and advanced options like Opacity.
Try out Adobe Acrobat Pro for free for 7 days at this link.
Common errors
If you get the error, “The specified file could not be written to. It may be in use”, try to save the exported file in a different folder. That generally solves the issue.
Let me know, in the comments, about any error you might encounter, so that I can add them to this post.
Other resources
If you are looking for a more in-depth understanding, there's this video by Anne-Marie Concepcion that you should watch. It's an extract from the course "Managing Conversions Between Adobe CC and Microsoft Office" she made for LinkedIn Learning.
Additionally, here's how you can translate your powerpoint presentations.




