Everyone who uses InDesign sooner or later comes to that moment when a colleague or a client asks them, “Can you convert this InDesign file into a Word document? I need it to [be able to edit it / translate it / create a template / whatever].”
Additionally, here is a detailed guide about how to translate Word documents and even more how to optimize Word documents when translating.
Unfortunately, you can’t export an InDesign file to Word directly from InDesign.
However, you can achieve pretty good results without much effort. I used the method below quite a few times, and I’ve noticed that as long as you keep your layout in InDesign simple (forget about layout elements too complex like transparencies) and with not too many styles, you won’t be required to do many edits in the exported Word file.
Be aware, though, that generally when it comes to file format conversion, the result might not be perfect and the quality of your file might be affected.
Also, I won’t suggest using the conversion for professional uses (the output file still needs to be polished).
How to convert the InDesign file to Word using Adobe Acrobat
The software you need is:
- Adobe InDesign (of course)
- Adobe Acrobat Pro (they have a free 7-days trial. Alternatively, check the other alternatives at the bottom of this post)
Let’s see the simple steps to take.
- Open the document in InDesign and export it as a PDF. In Adobe PDF Preset, select the PDF/X-4:2010 settings. These settings don’t convert image colors into CMYK (which is not natively supported by Microsoft Word) but keep the image colors in their native color space. If you must convert image colors into CMYK, select the PDF/X-1a:2001 settings instead.
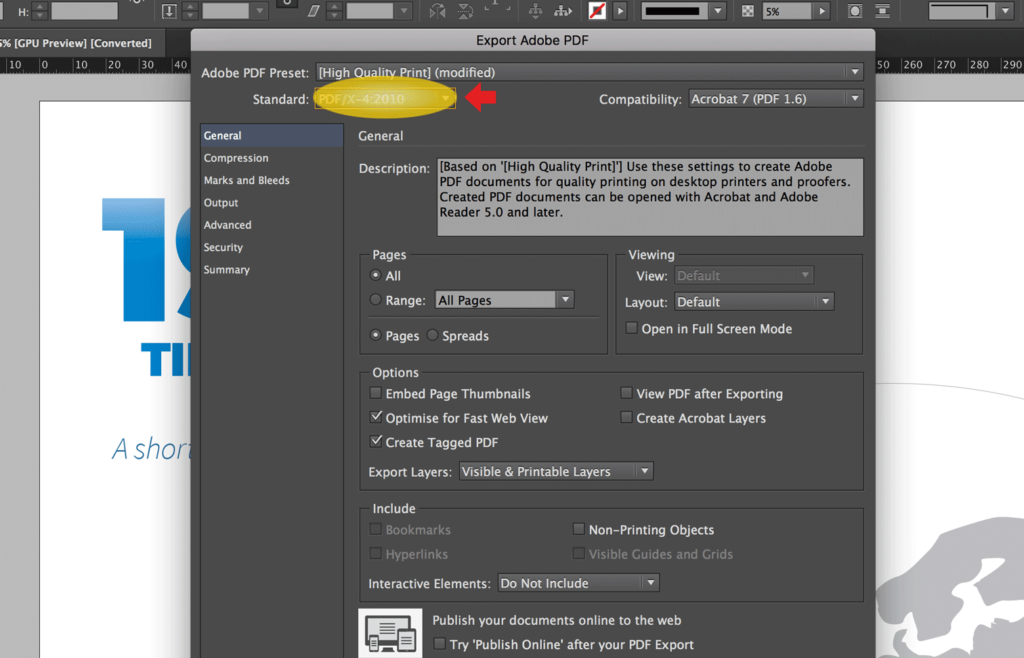
- Open the exported PDF with Acrobat Pro.
- Click on File, select Export to then select Microsoft Word and then click on Word document.
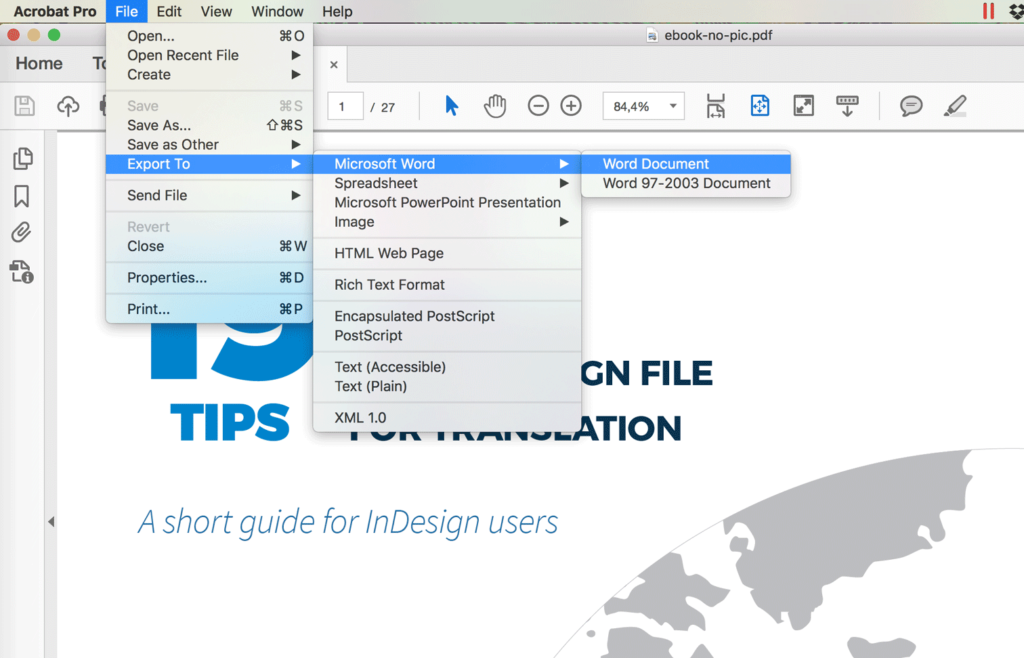
- In the “Save as” window you can click on Settings to set a few parameters and decide if you prefer to keep your layout intact or keep the text flowing through your pages.
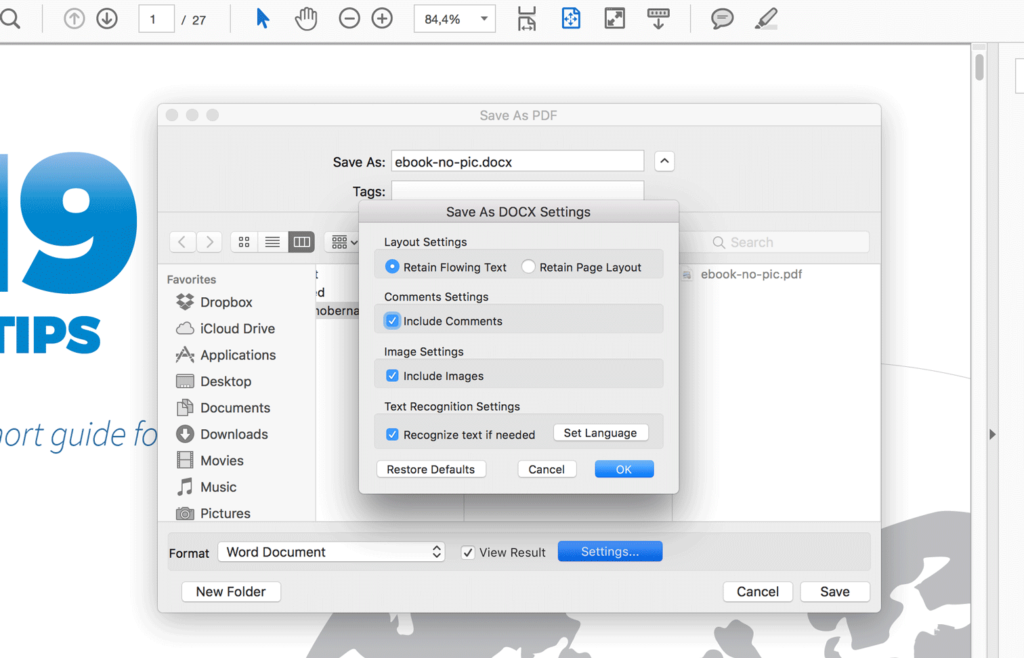
- Select where to save the exported Word file and click Save. The conversion from the PDF to the Word file will take a few seconds.
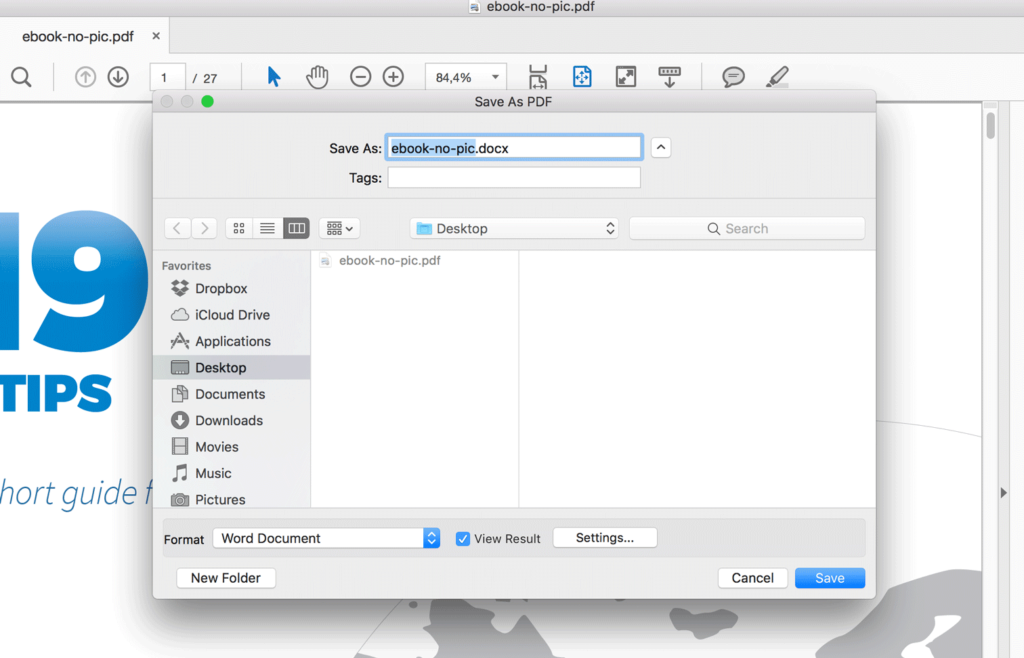
Common errors
If you got this error, “The specified file could not be written to. It may be in use”, try to save the exported file in a different folder. That generally solves the issue.
If you have any other error, try saving the file in a different folder with the Word 97 - 2003 Document format.
Let me know, in the comments, about any error you might encounter, so that I can add them to this post.
Other alternatives
Other alternatives are:
- (Online) Nitro PDF to Word Converter: This is the best alternative solution I have found. You upload your file, type your email, press send, and in seconds you’ll get your file doc ready to be downloaded. The quality of the exported text is similar, or even better than, the doc version exported from Adobe Acrobat Pro.
Link: PDF to Word Converter - (Desktop) ID2Office by Recosoft Corporation: I downloaded the free trial for MacOs and found the resulting exported Word file to be less accurate than the one exported with the procedure using Adobe Acrobat Pro described above. I loved that you can decide the quality of the images it exports from InDesign, but the resulting Word file missed a few style properties. Maybe I should try with a file generated by an older version of InDesign (I tested it with CC 2017). However, the trial version is limited to very few documents and three pages per document, so I couldn’t test it deeply.
Link: ID2Office - (Online) PDF to Word Converter by BCL Technologies: The reviews on the website are great. However, I tried the software and didn’t like the result at all. Some of the text was lost during the conversion process and some spelling mistakes were introduced.
Link: http://www.pdfonline.com/pdf-to-word-converter/
Convert your original design into a Microsoft Word letterhead template
A big part of my exports of InDesign files to Word documents experience is linked to letterheads.
A great guide about the topic has been written by Rebecca Creger. You’ll find it here.
Must-know InDesign Keyboard Shortcuts
Be sure to subscribe to our newsletter to keep up with future posts or major updates. If you have questions feel free to post them in the comments. If you liked the post, I'd really appreciate you sharing it!
The best articles from the blog
Here is a list of the most read articles of the blog:




