As an InDesign user, sooner or later, you’ll need to export the text from an InDesign file. There are plenty of use cases: proofreading, translation, using the text in a website, etc.
You have different methods available to export the text from your documents, some of them are even included in your InDesign installation.
Export each story in a different text file (script included in InDesign)
The team over at Adobe included a few scripts that you can use to automate simple tasks. Those scripts are there to showcase what you can do in InDesign with a little bit of code.
Among these scripts there is one called “Exportallstories” and it does exactly what the name says.
When you double click on “Exportallstories”, InDesign copies the text in each story of your document in a text file.
To run the script you should:
- Open the Scripts Panel by clicking on Window > Utilities > Scripts.
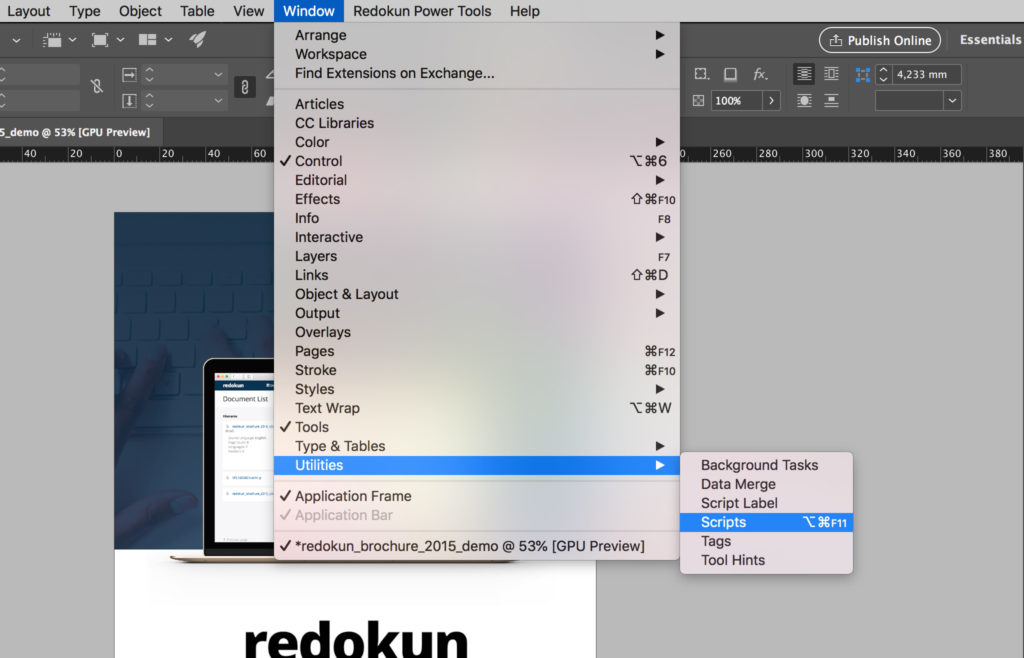
- In the Scripts Panel navigate to the folder Application > Samples > JavaScript.
- Double click on Exportallstories.jsx and choose desired format and set location.
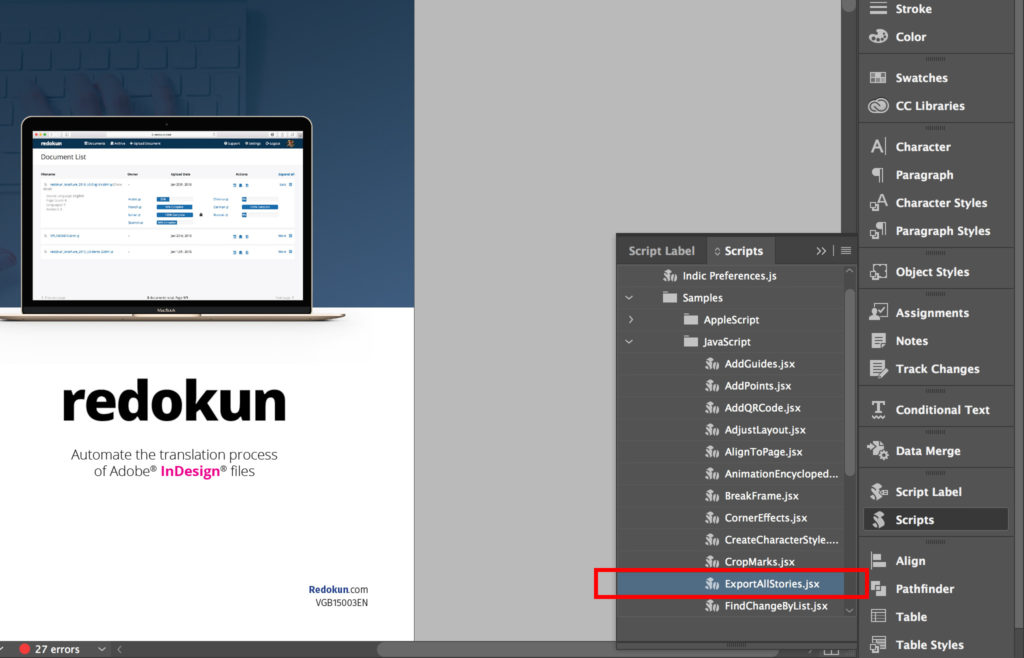
As we said above, the script will create a document for each story included in your InDesign document.
I’d suggest you test all the text formats available to then pick the one that works better for your case, but I guess your choice will be either Text Only or RTF (The RTF format also exports the formatting).
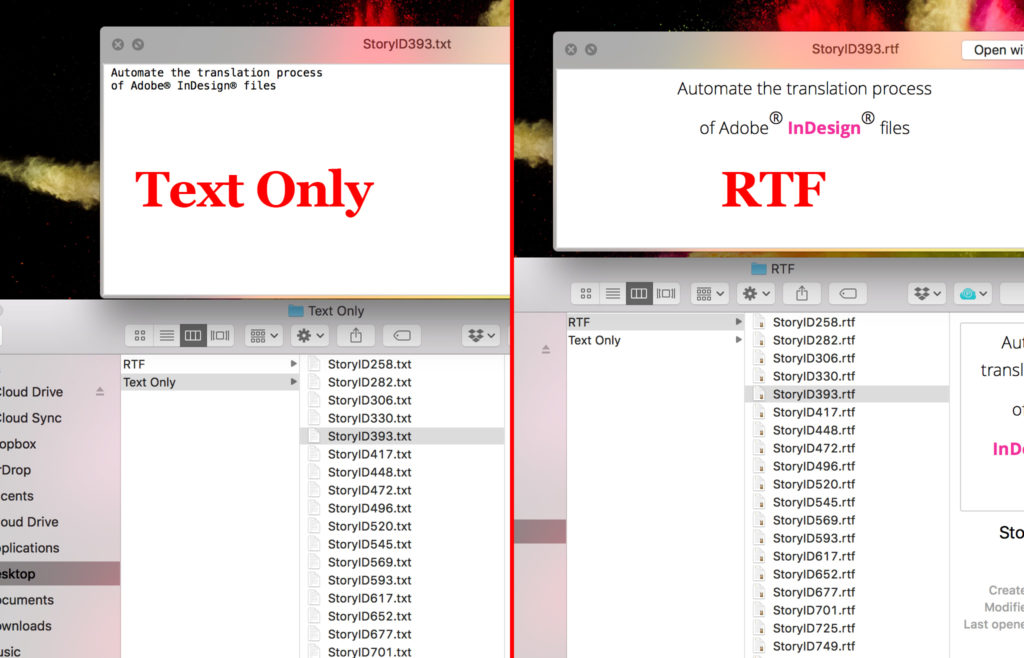
Export all text from InDesign in a single file (plugin)
To export all the stories to a single document you need to use a plugin called Text Exporter. It works exactly like the script mentioned above, but after the export all the stories are contained in a single document.
Export all text from InDesign to Word
You can convert your InDesign file to a Word document very easily directly from Adobe Acrobat Pro. Learn how to do so and see all the best alternatives in our tutorial “InDesign to Word: 4 Minutes tutorial”.
Deal with editorial changes
Sometimes it happens that you need someone who doesn’t have InDesign to check your document and correct spelling, grammar issues, or change some simple text.
For this task, Adobe developed their own solution, which is called InCopy. It’s a simplified InDesign. It’s not very expensive, but there is the need to install the software and invest the time to learn how it works and set up a proper workflow.
If you, your team, or your client, often needs to apply editorial changes to the document you create, InCopy is the best solution and the time invested is paid back over and over again.
An alternative workflow
However, you might not want to invest the time into understanding how to use InCopy and integrate it into your workflow (and the one of your clients/colleagues).
What you can do then is:
- Either export all the text from your InDesign file to a single document (with the plugin we’ve seen above) or convert your InDesign to Word
- Ask your “editor” to change the text in the file you forwarded
- Compare the document you created with the one you receive back from your client
- Apply the changes
The software I personally use to highlight the differences is Araxis Merge.
Export text from a document that needs to be translated
Producing a document in other languages is another of the reasons you might need to export the text from your InDesign document.
You want to reflow the translated text into your layout and keep the look of your document in the translated versions.
Redokun is the tool you are looking for. It lets you extract the text from your InDesign document, it helps you get it translated by your team, and it reflows the translation into your layout.
Subscribe to the 14-day free trial and upload an InDesign document to see how Redokun can help you.
Until next time,
Stefano




