The issue
A few days ago one of our customers, who publishes documents in 30-40 different languages, contacted me about a problem they were having with their product catalog.
Within these documents they use a label (like the one you see in the image below) to indicate new products.
The word "New" when translated into other languages might take up more space (in Italian, for example, "New" is "Nuovo"). Consequently, any time this customer downloaded a document in a new language from Redokun, they had to manually modify these labels to make them fit the new language.

Imagine having to make this change in 30, 40 or 50 products for 30-40 languages. That is the type of job you don't want to be doing in InDesign.
The final result
They wanted to automate this task. Every time the text changed, the label had to adapt.
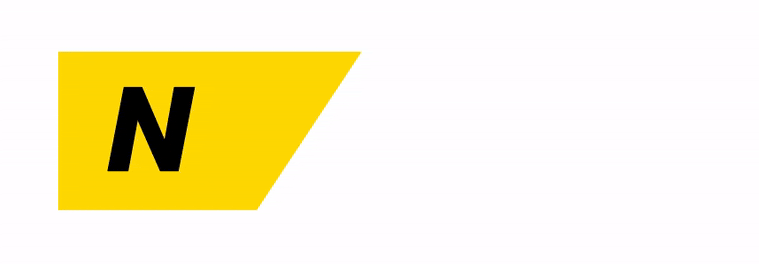
First test
InDesign is an amazing piece of software. Every shape you place in a document can be converted into a text box.
So, I tried to:
- Create a label shape;
- Transform the shape into a text-box by clicking on it with the "Type tool";
- Activate the text-frame's Auto-Sizing option so that the text-box could automatically enlarge and adapt to its content (more on this later).
Unfortunately, the result was not the best.
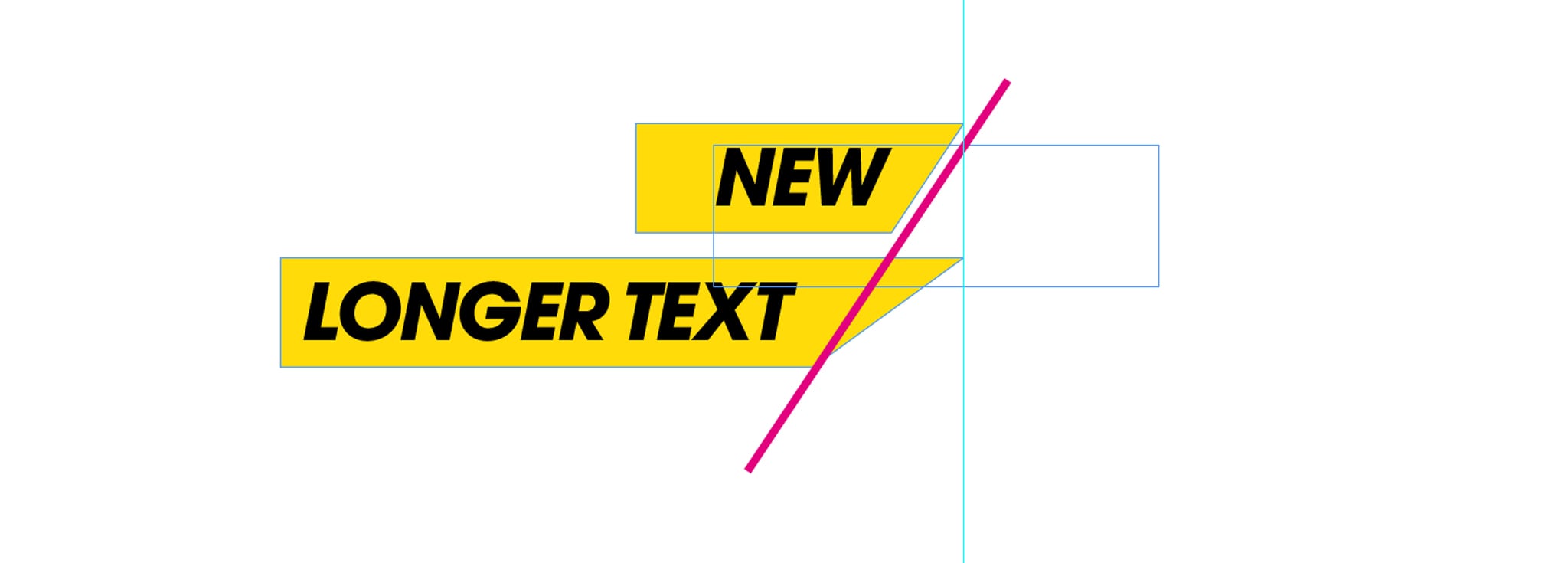
With this method, when the text inside the label changed, the label adapted in width. But with this solution, I was facing the issue that is highlighted in the image above. The right side of the label didn't stay consistent when the text-box width changed.
The solution
I had to come up with a new solution. And luckily, this proved successful.
So here is how I solved the issue, and how you can re-create the same label:
- Create two shapes (a rectangle and a triangle);
- Transform the rectangle to an auto-sizing text-box;
- Anchor the triangle to the rectangle.
Easy right?! Let's see the process step-by-step.
Create two shapes (a rectangle and a triangle)
- The first step is to split up the more complex shape into two different objects.
This will allow you to make sure the text-box adapts its width automatically and at the same time, the corner will maintain the correct shape.
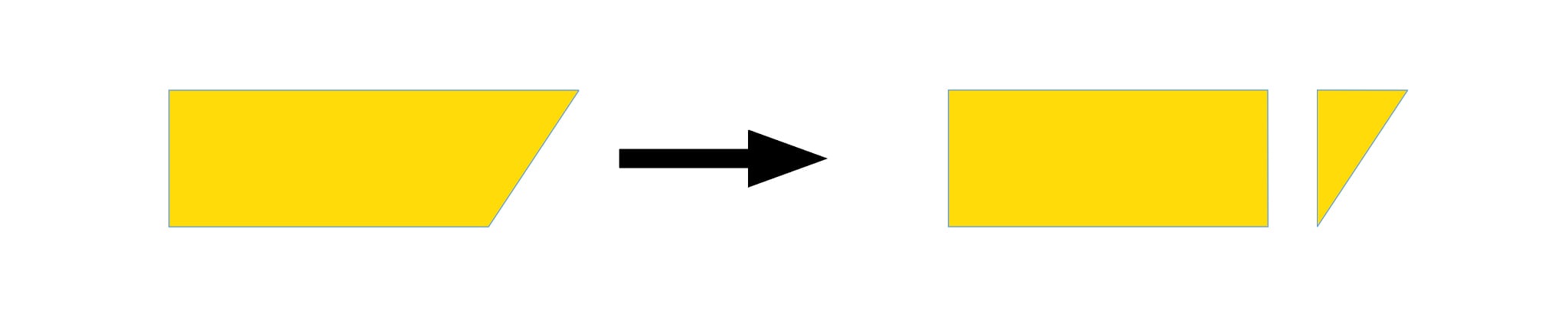
Transform the rectangle to an auto-sizing text-box
Now we have to transform the rectangle into a text-box and then set-up the text-box so it adapts its width automatically when the text it contains changes.
- Select the Type tool and click on the rectangle. This will transform your rectangle into a text-box.
At this point, I'd suggest you place some text inside and to apply the correct formatting to the text. In my case, I want it to look like this.
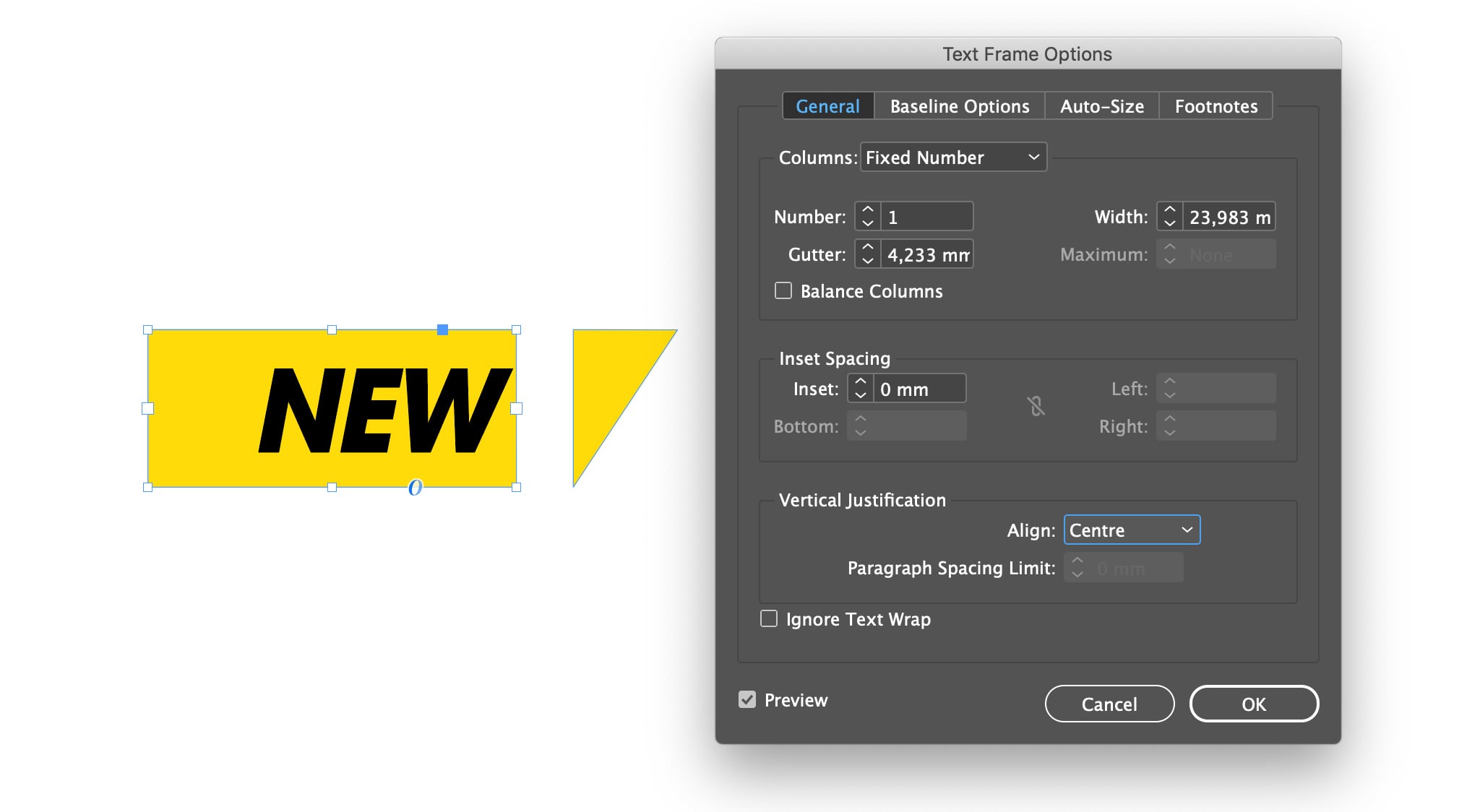
- Right-click on the rectangle and select Text Frame Options.
- Click on Auto-Size on the top of the pop-up.
- Change Auto-Sizing to Width Only.
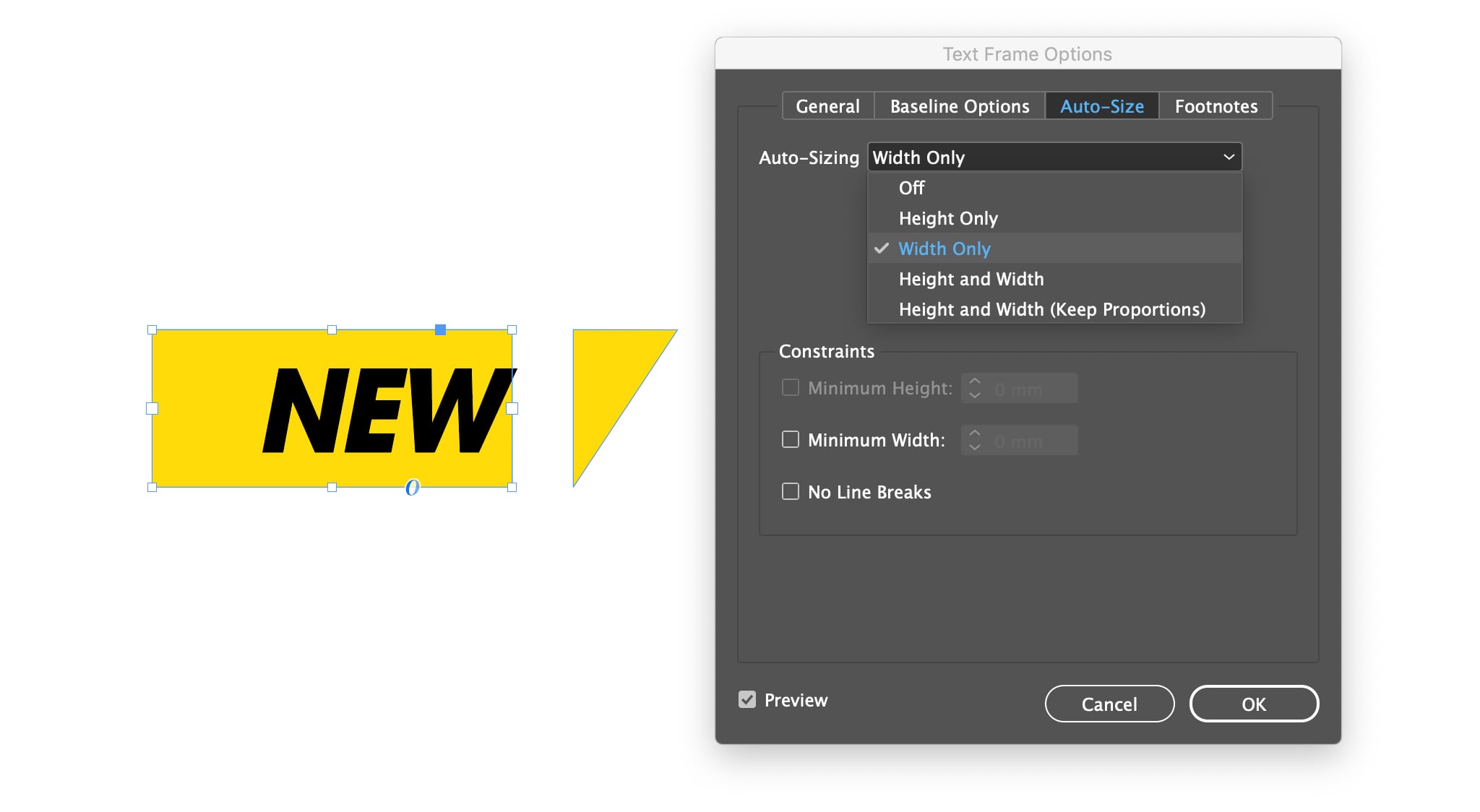
Anchor the triangle to the rectangle
The last step is to anchor the triangle to the text-box and make sure that it moves every time the text-box changes its width.
- Select the triangle.
- At the top, you can see a little blue square. Press the "Alt" key and click on the little square, now drag the square into the text-box. As soon as the mouse pointer meets the text-box, you'll see a black line that will follow your movements. That black line indicates where you are placing the anchor. Make sure to place it after the text.
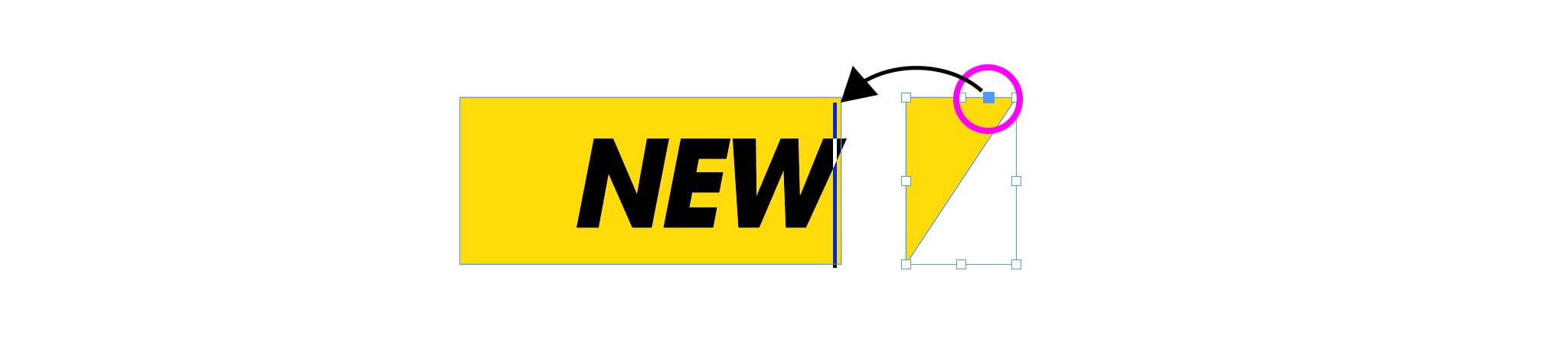
When you let the click go, InDesign opens a new pop-up. This pop-up allows you to adjust how the anchored object (the triangle) should behave when the text-box changes size or position.
- Let's change the options. (A) Set Position to Custom. (B) In Anchored Object change the Reference point so that InDesign will use the left-center point of the triangle. (C) In Anchored Position change the Reference point so that InDesign will use the right-center point of the rectangle to position the triangle. (D) Change both the options for X and Y to Text Frame and 0 mm, in this way, the triangle will be attached to the text-box. (E) Finally, activate Prevent Manual Positioning to make sure nobody can manually change the position of the triangle.
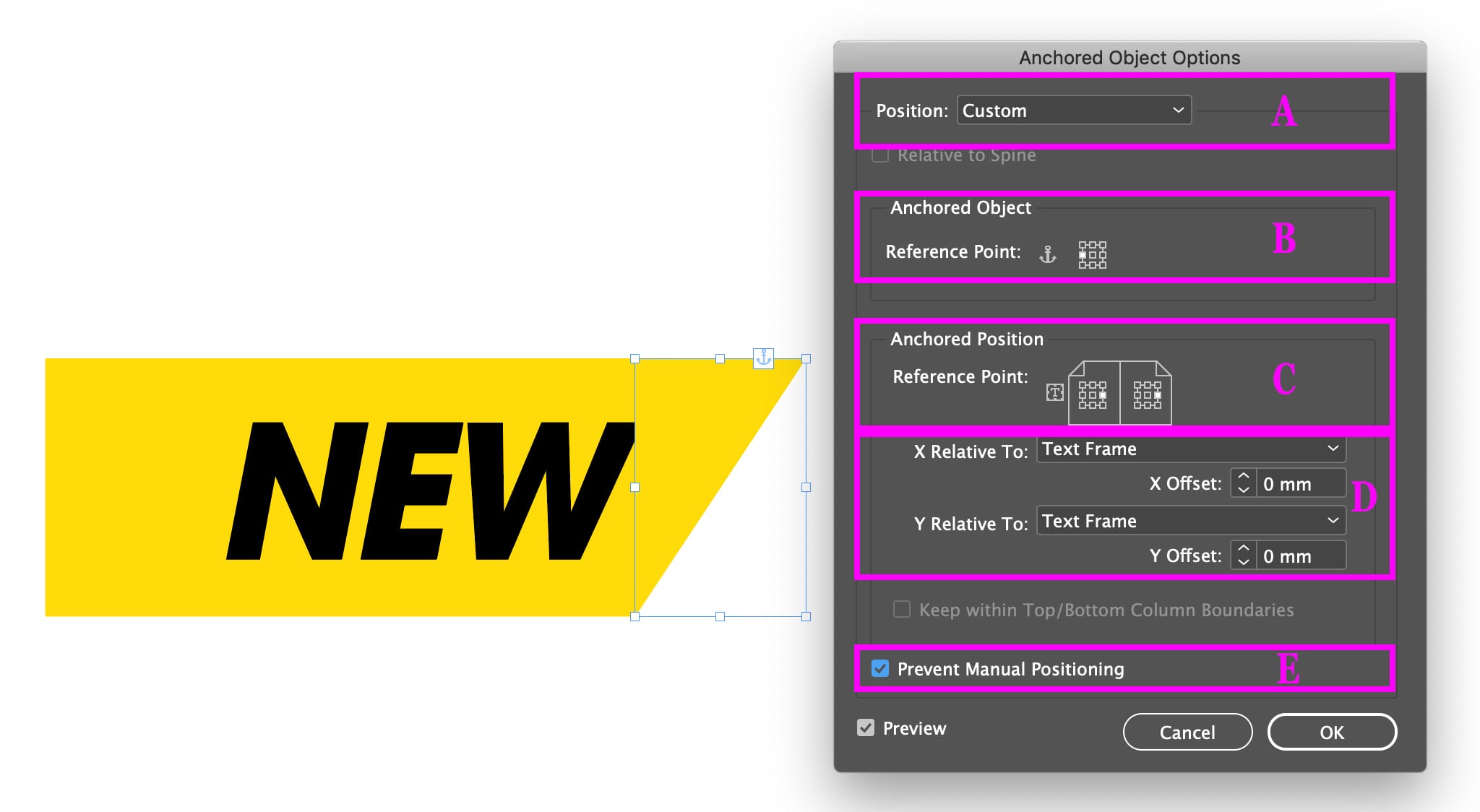
If you pay attention to the image above, you'll notice that the triangle is cutting away a bit of my text. To change this, we have to add some space on the right side of the text-box.
You can do this by changing the Right Indent, in my case, I'll add 1 mm.
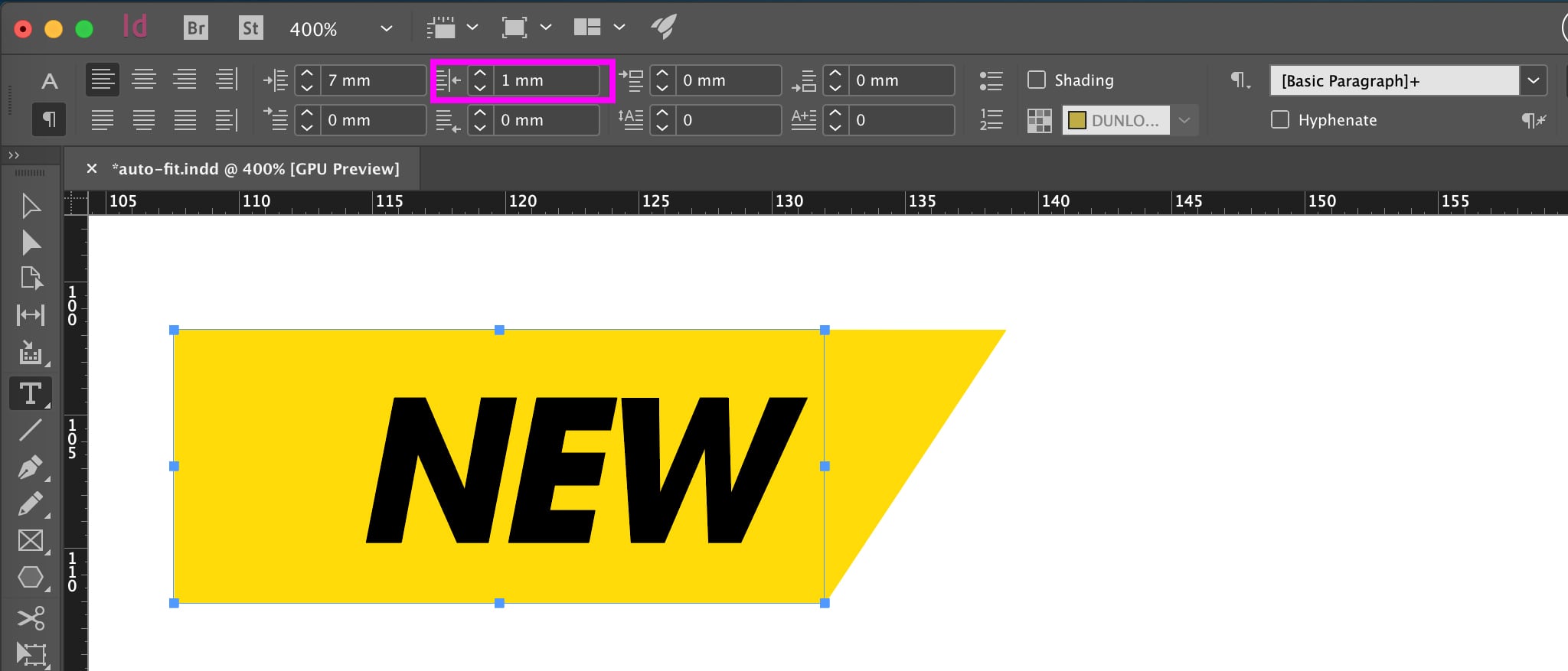
Conclusion
InDesign is an amazing tool, full of functionalities that can help you simplify and automate most of your daily tasks.
As you probably noticed from the example in this post, discovering all the features and learning how to use them correctly might save you a huge amount of time.
Nowadays, there are a lot of great, cheap (below US$100) options for learning InDesign. Here is a list of almost 50 versatile InDesign tutorials and a list of my favorite InDesign courses that you can use right away to improve your skills!




