As your company grows, you're now at the point where you want to make your in-house 360learning resources more accessible for your global employees and colleagues.
In this detailed guide, I will show you how to translate 360Learning courses quickly in just 5 simple steps. By using this method, you can facilitate knowledge transfer and employee training efficiently throughout your company.
Overview
- How to Translate 360Learning Courses with Redokun (5 Steps)
- Why Use Redokun for 360Learning Translation
- Best Practices for 360Learning Translation
How to Translate 360Learning Courses with Redokun (5 Steps)
There are two methods you can use to do 360Learning translation:
- Translate the course manually inside the tool itself; or
- Export the course content in an XLIFF file, then translate it using translation software like Redokun.
We will be using the second method because it's faster and better for preserving your original course layout, as well as consistency in language use. It's also useful if you work with an external vendor for translations.
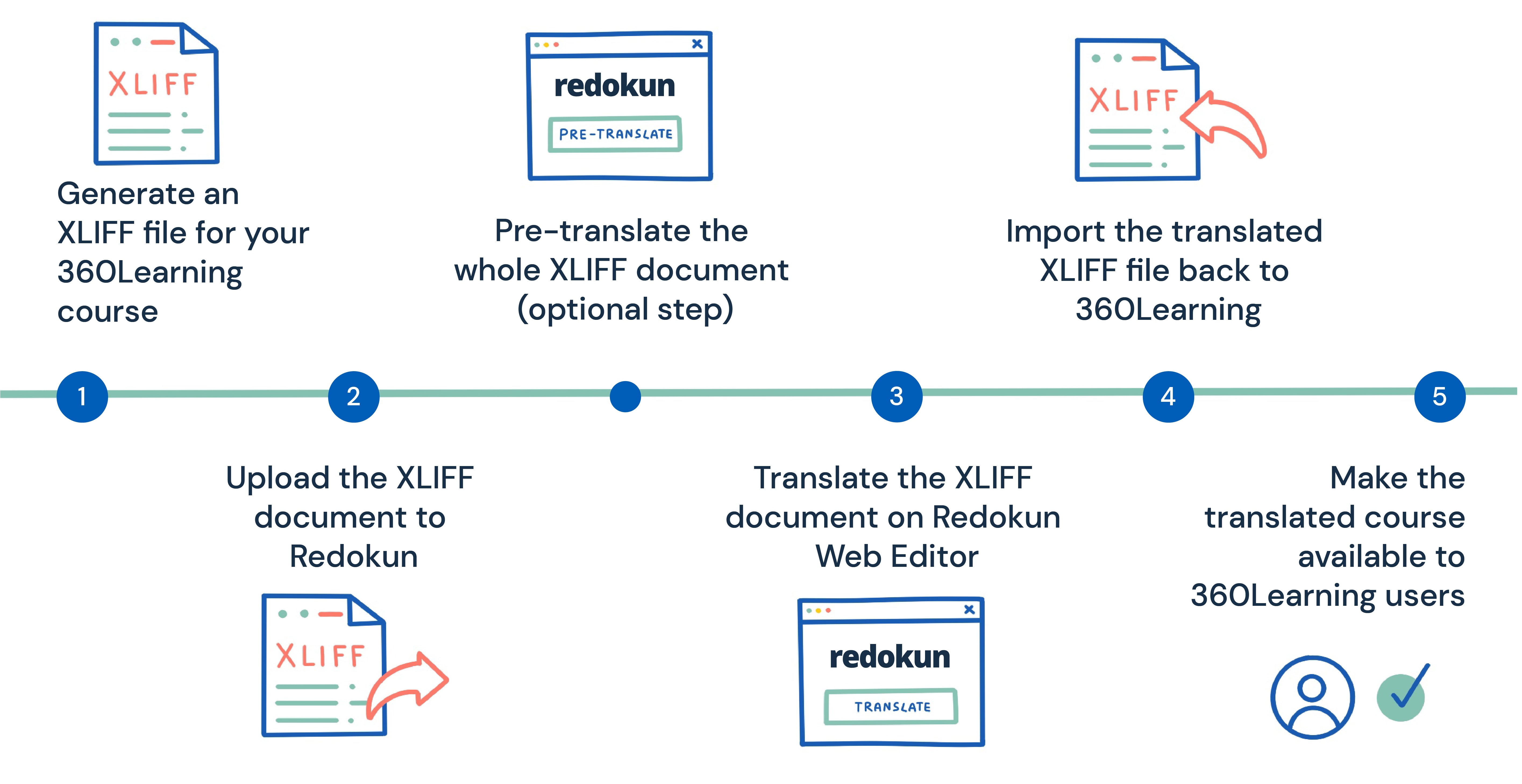
What is XLIFF?
XLIFF stands for "XML Localization Interchange File Format". It is used to exchange data between different software systems without losing the original document structure. In other words, you can use XLIFF to transfer your course content from one system to another where you can translate it - all while preserving your course layout.
In this tutorial, we will use the XLIFF export function to transfer your 360Learning course to Redokun for a smooth translation process.
Step 1: Export your 360Learning as an XLIFF file
- First, open the 360Learning platform and go to your Dashboard.
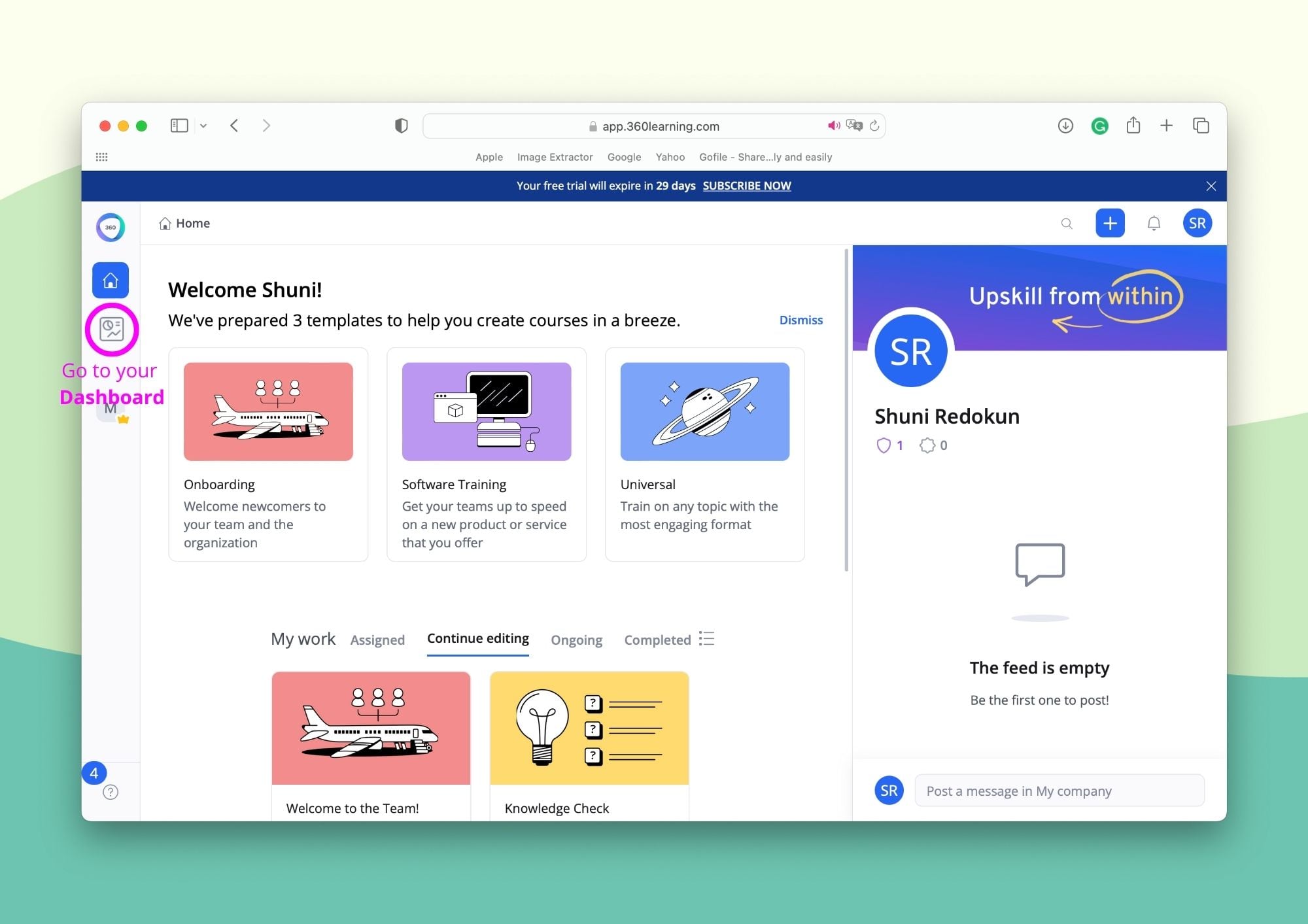
- Go to the Courses tab on the side menu.
- Hover over the course you want to translate and click on Edit course (indicated by a pencil symbol).
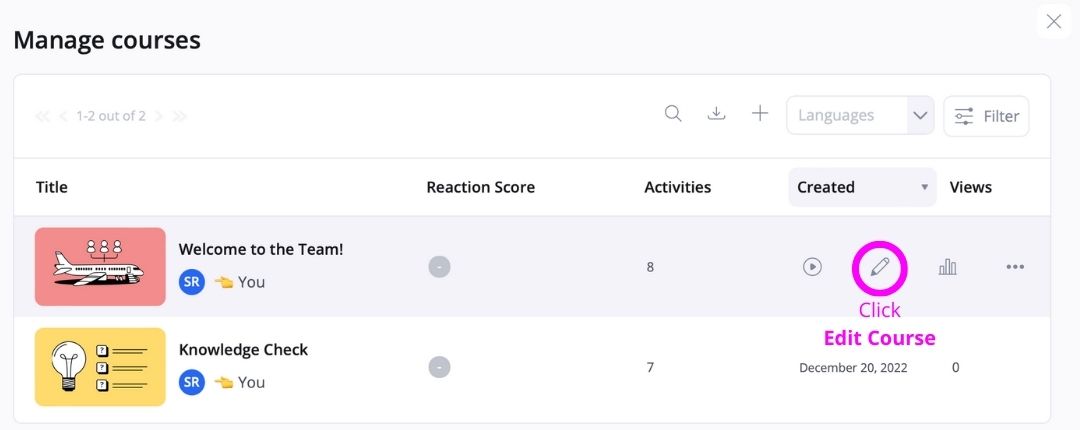
- Scroll to the bottom until you find Translators, then and click the + button below it.
- Under the Actions column, click on the ... button.
- Click Generate XLIFF File and save it to your computer.
Step 2: Upload the XLIFF document to Redokun
Next, we will prep the XLIFF file you downloaded from 360Learning so that it's easy to translate.
- Log in or create your free Redokun account to start a 14-day trial (no credit card details needed).
- Go to Upload Document.
- Upload the XLIFF file you just downloaded from 360Learning to Redokun.
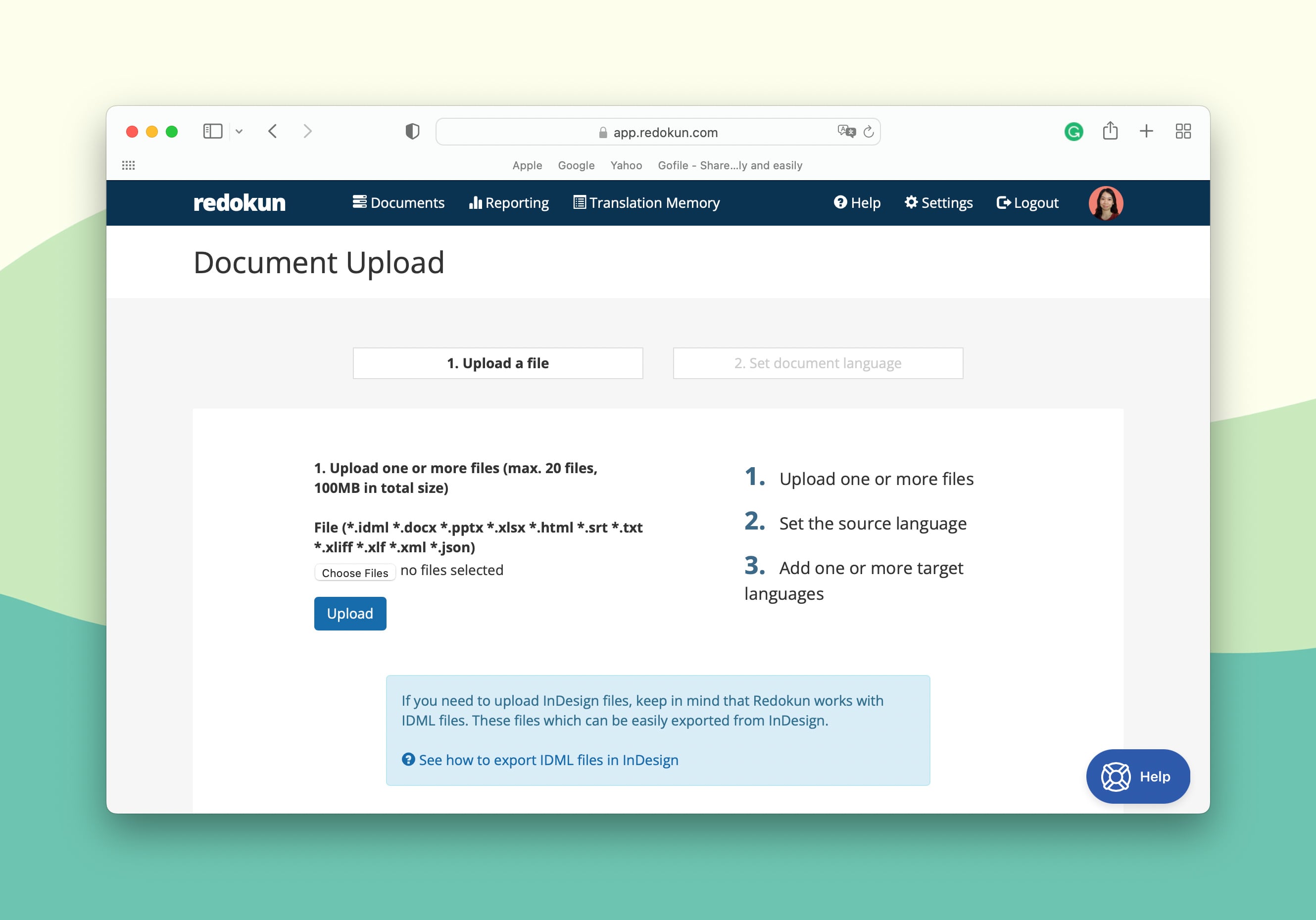
- Next, you can set the source language and target language(s) for your 360Learning translation project.
Redokun supports more than 80 languages including regional language variations such as UK vs. US English.
- For each target language you add, you can assign your preferred translator(s) from your in-house team or external vendors. Simply enter their email address and they will be notified to start translating with Redokun's online editor.
You will also receive an email notification once the translator has started working on the XLIFF document.
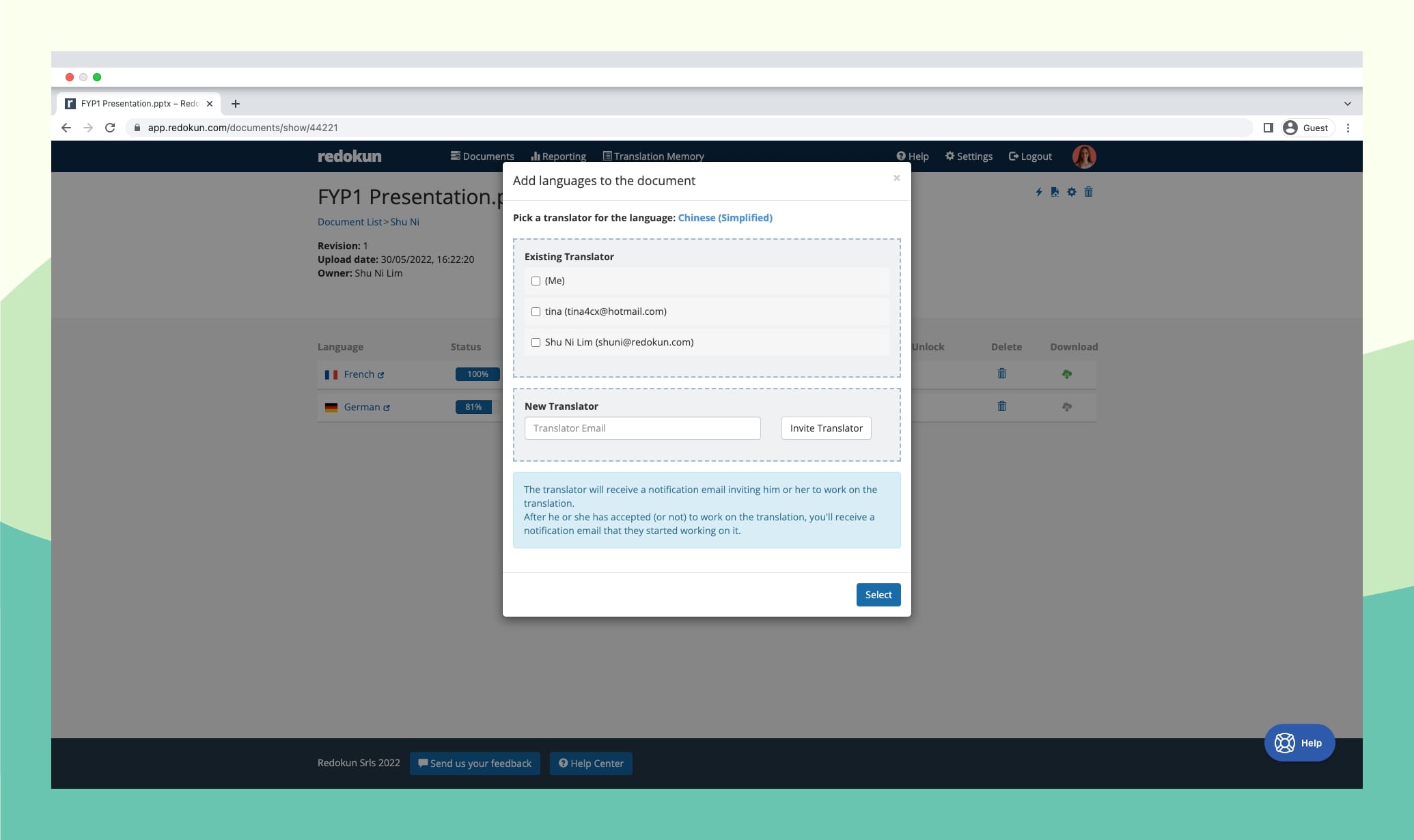
You can use Redokun to collaborate with your in-house translation team or outsource your project to vendors. Your company data is always safe because the translator will only have access to the document you assign them to.
Optional Step: Pre-translate the whole XLIFF document
You can apply the Pre-translate feature to your content before your translators start to translate them.
In doing so, the translation section of your Redokun project will be pre-filled with suggestions generated by AI. On Redokun,there are two types of these AI technology that you can use:
- The first one is Machine Translation. You can instantly translate your entire 360Learning course using either Google Translate or DeepL.
- The second one is Translation Memories, which automatically detects and translates text segments you've translated before on Redokun.
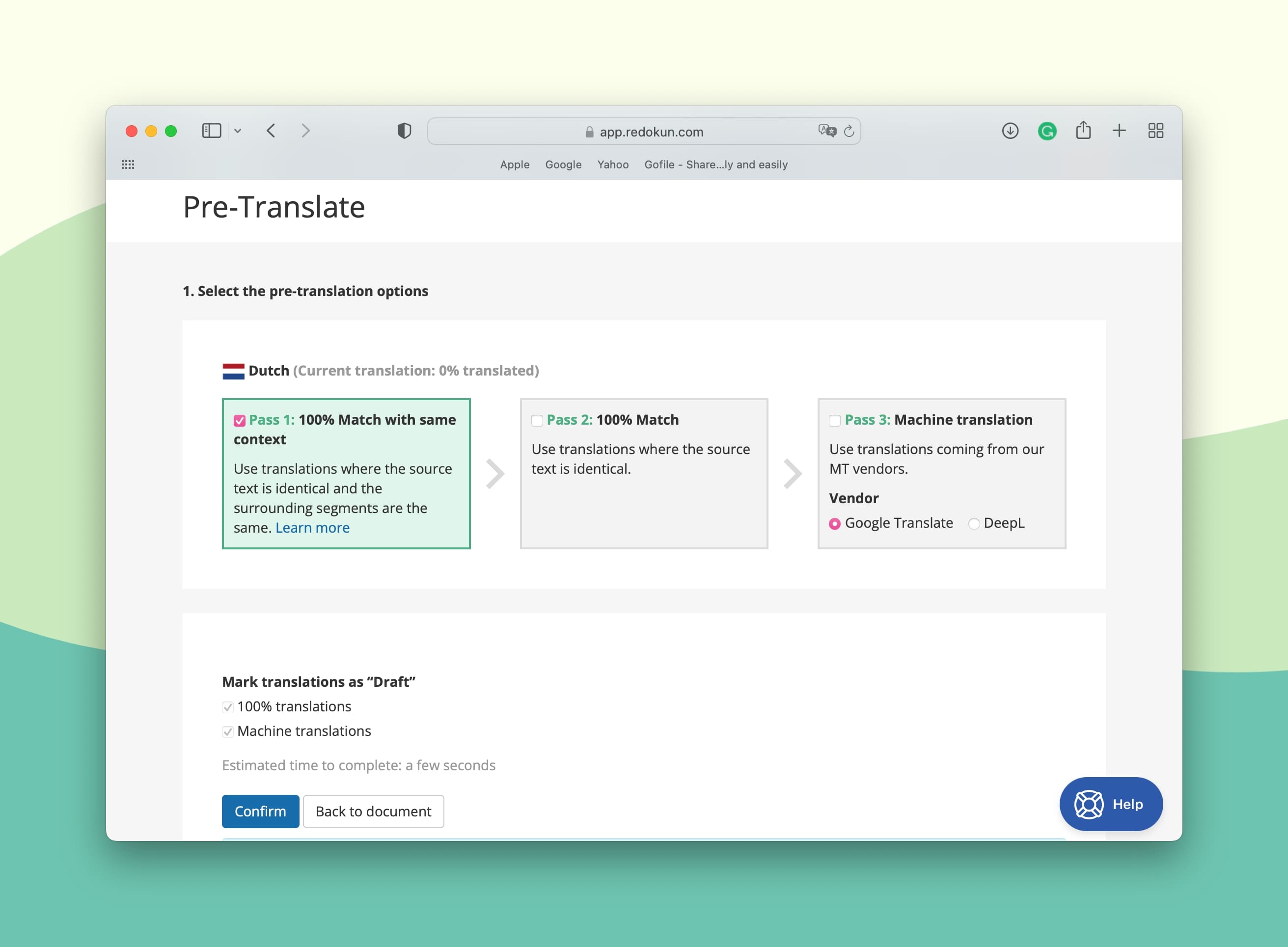
By pre-translating your course, your translators only need to review and polish the output, which helps move the workflow along at a faster pace.
Step 3: Translate the XLIFF document on Redokun Web Editor
Once you've assigned your translators to their respective target languages, they can translate your 360Learning using Redokun's Web Editor (as shown below).
The online editor extracts the text from your XLIFF file, then organizes them into short segments that your team can easily view and translate.
So it doesn't matter whether your translator knows how to use 360Learning or not, they can translate your course remotely through Redokun's simplified interface.
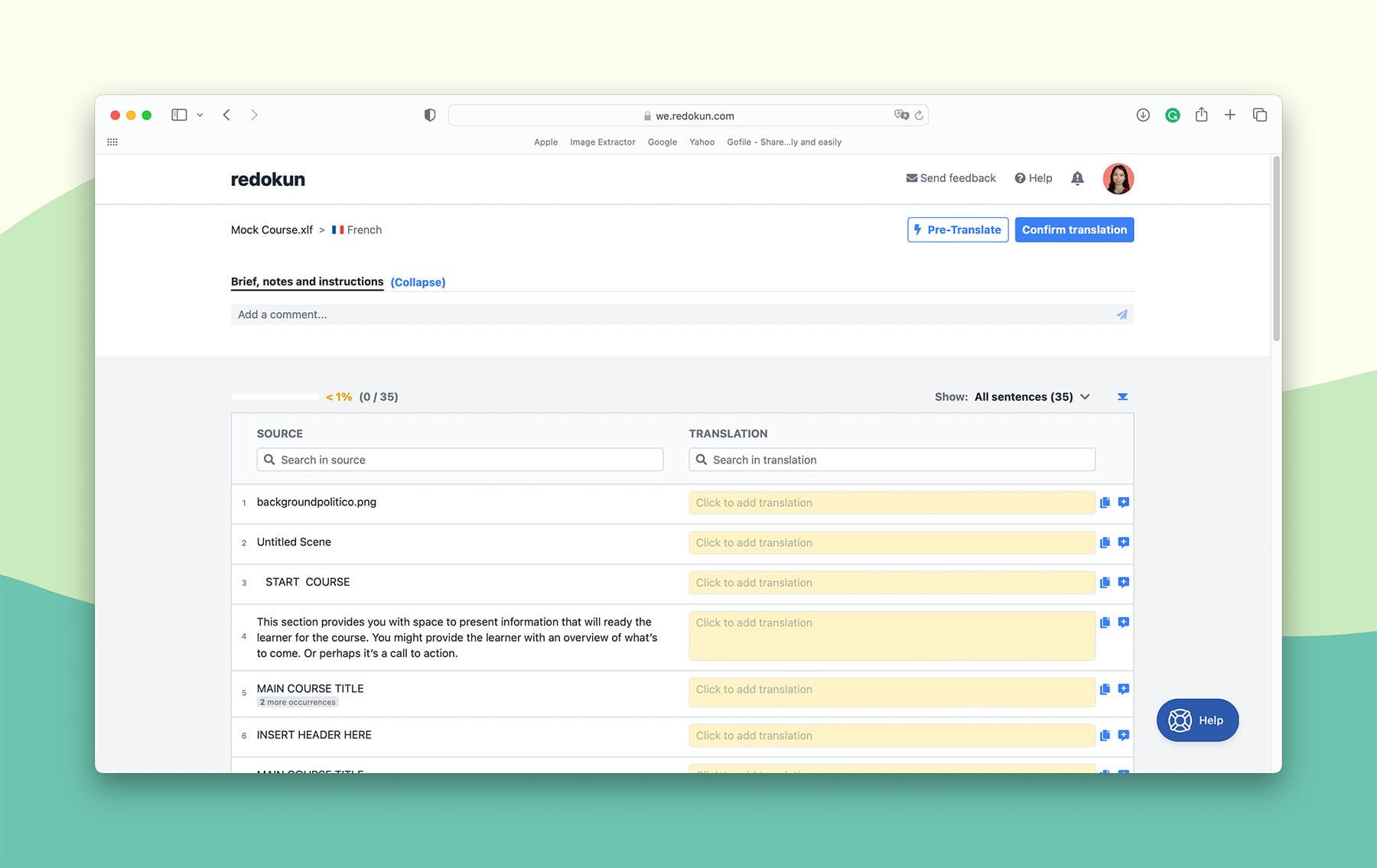
Your translators will also have access to some productivity boosting tools inside Redokun's Web Editor. This includes:
- Translation Memories. As mentioned earlier, this is a unique translation database of everything you've translated on Redokun before. They help provide precise translations for repetitive text segments, as well as suggestions for sentences that are similar to each other (but not identical). The more you use Redokun, the larger your bilingual database grows, making it easy to translate larger portions of your course automatically with greater accuracy.
- Machine Translation. You can instantly view translation suggestions from DeepL and Google Translate under the sentence you're working on.
- Real-time Collaboration Tools. Communicate with your translators at critical points, even if you work in a remote environment. Whenever someone has a question about a specific sentence, or about the project in general, they can tag the relevant person inside the Web Editor to get help quickly.
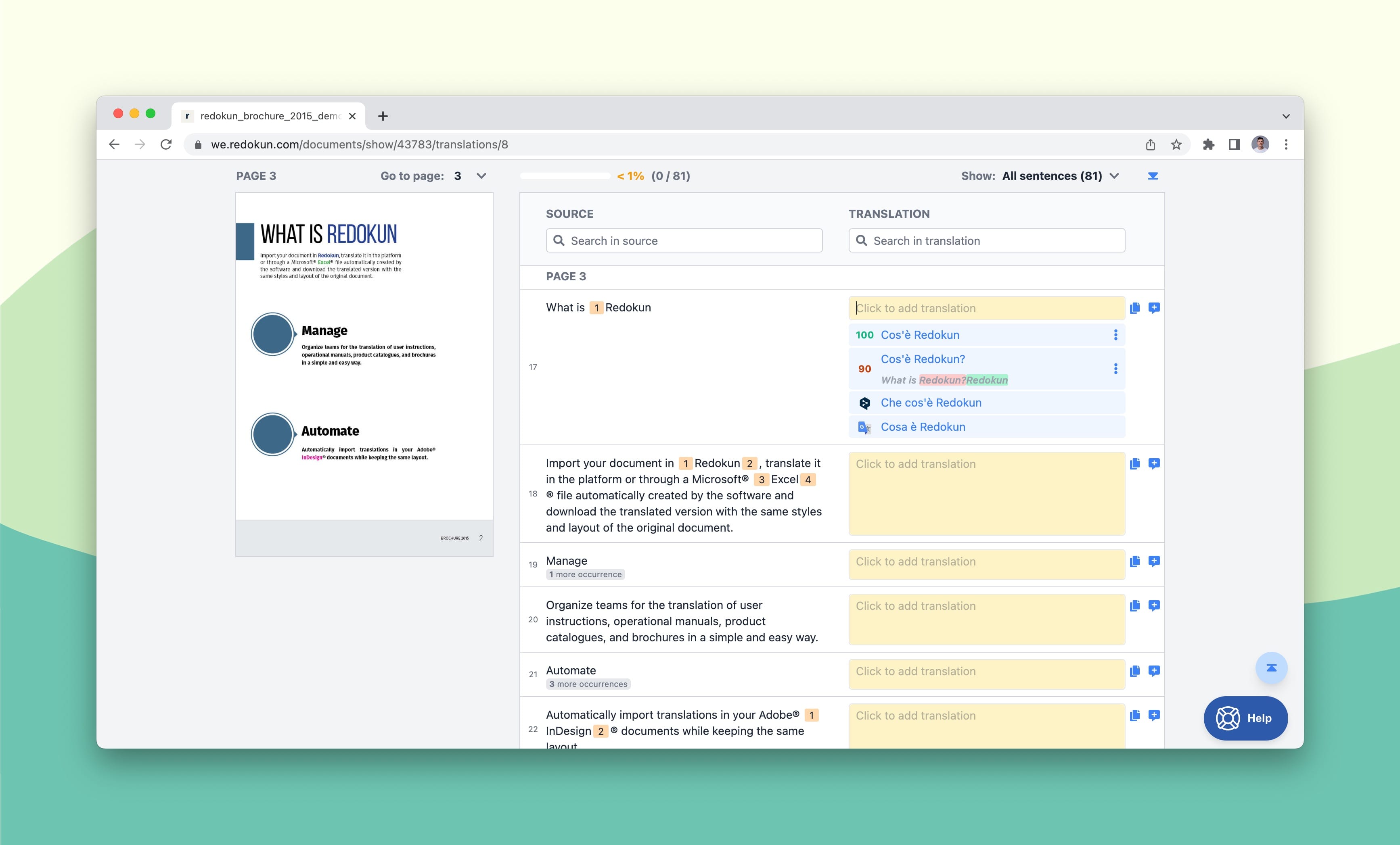
Use the comments section in Redokun's Web Editor to ping team members, leave comments, and discuss the translation process.
- Once a translator has finished translating your XLIFF document, they should click on Confirm Translation. When they do, you will be notified of the completed target language.
- Now you can go to the Document Detail page on Redokun.
- Click on the green Download icon on the right side of the completed target language. Redokun will generate an XLIFF file containing the translation for your 360Learning course.
- Save the file to your computer.
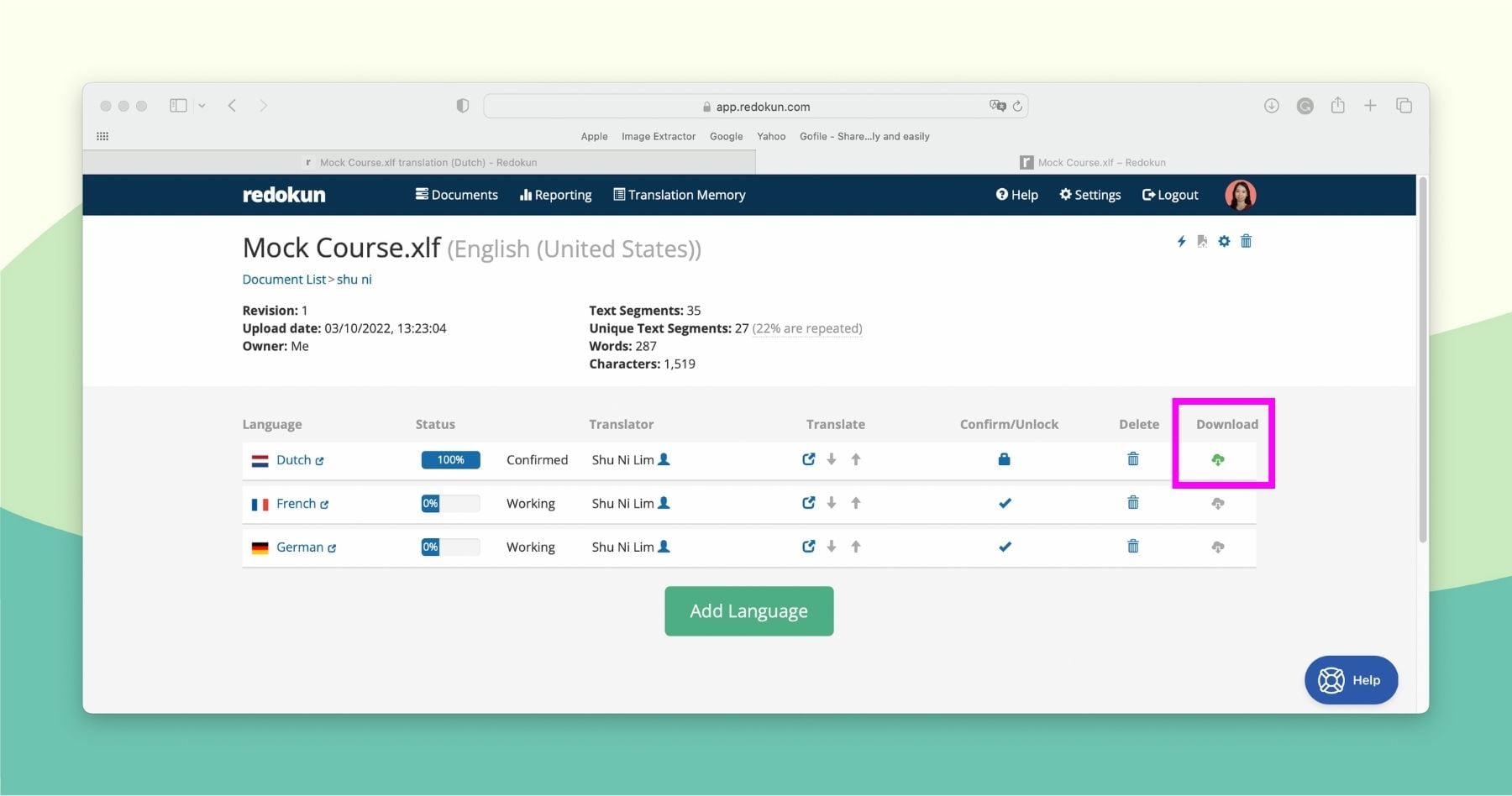
Step 4: Import the translated XLIFF file back to 360Learning
- Open your course in the 360Learning interface.
- At the top of the left sidebar, select General Settings.
- Click + in the Translations menu.
- On the right of the Available column, choose Import XLIFF File.
Thanks to the XLIFF file format, the translation that you upload automatically retains the layout of your original 360Learning course. You don't have to spend any time fixing it across all language versions.
Step 5: Make the translated course available to 360Learning users
Lastly, don't forget to make your translated 360Learning course available to your users!
- Go to your Dashboard on 360Learning.
- Click on Courses.
- Select Edit next to the name of the course (the pen icon on the right).
- At the top of the left sidebar, select General Settings.
- Click + under Translations.
- Tick the box in the Available column.
That’s it! Now, your employees and colleagues can select their preferred language version of the training course and enjoy a more personalized learning experience.
Why Use Redokun for 360Learning Translation
Sure, you can actually translate your courses within the 360Learning platform. But using a translation management system like Redokun helps you achieve productivity and consistency in the long run.
Translating your 360Learning courses manually, one by one, eats up your time and energy. Instead, you should consolidate your translation efforts and content on Redokun to make use of its automation and quality control features.
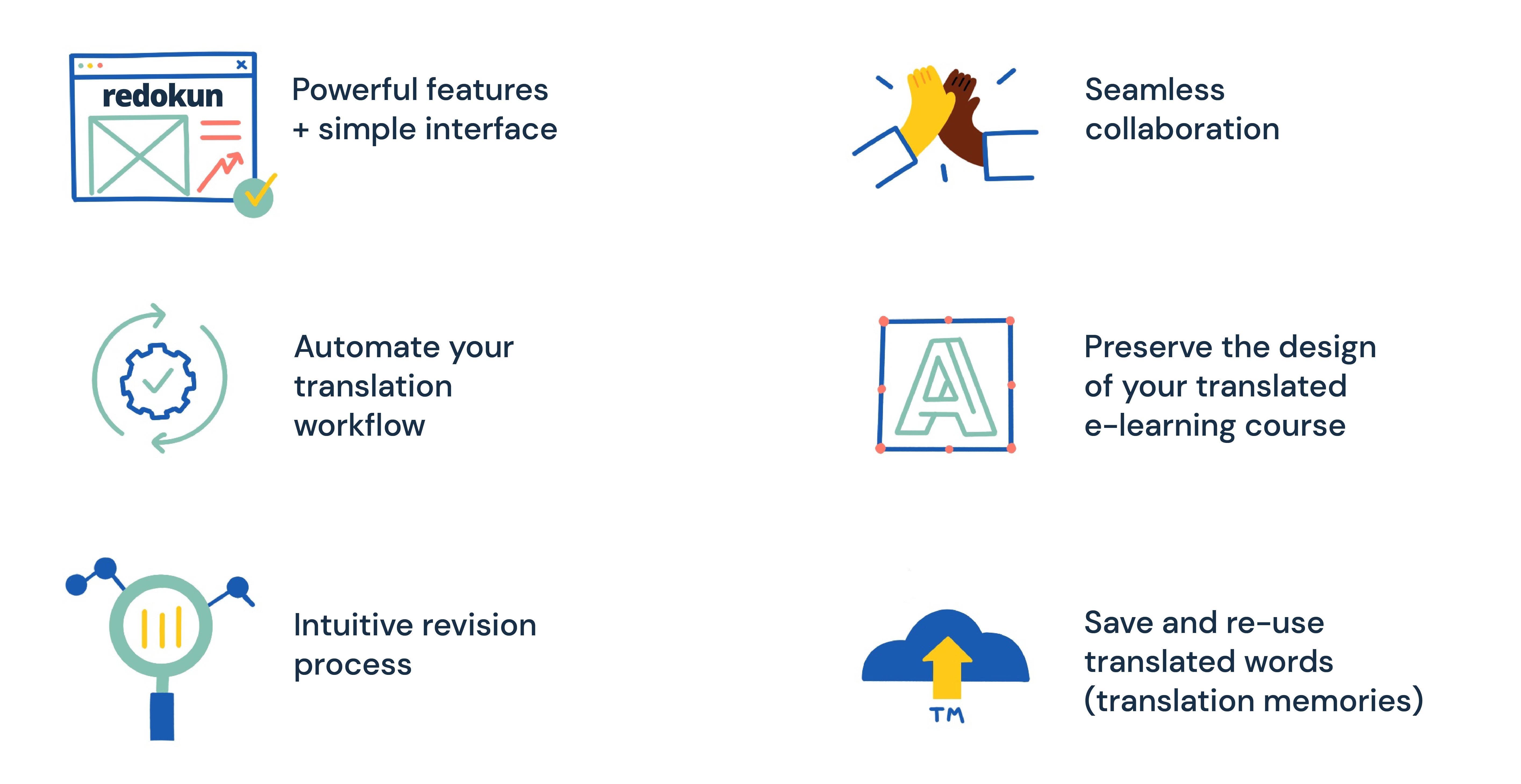
- Enjoy powerful translation & collaboration features using a simple interface. Boost your translation workflow without overwhelming your team with complicated software. The tool is purposefully designed to minimize the onboarding needs. Your entire team can learn to use Redokun quickly, even if they're first-time users of translation software.
- Cut down on manual translation tasks that slow down your localization progress. Forget about manually exporting your content for translation, or needing to fix your course layout for different languages. Redokun automates the most tedious aspects of translating a course, saving you a ton of time and other resources.
- Ensure that your translation collaboration runs smoothly. Effective communication is essential to the success of your translation project. Your Redokun platform is equipped with real-time communication tools so you can always stay in touch with key stakeholders in a project. And these could be collaborators from within or outside of your core team.
- Never waste time fixing the layout of your 360Learning courses. Design is an important element in any eLearning materials, but recreating your design in five or even fifty new languages is simply a chore. Use Redokun to preserve your course formatting effortlessly while you're translating the content to ensure your courses look consistent across the board.
- Deliver course updates using Redokun's intuitive revision feature. You might need to update your 360Learning training course in the future, and when you do, you'd need to do so across all language versions. You can do this quickly by uploading the newest version of your course to Redokun. Your translators will be notified of any new text segments they need to translate. Once they're done, you can simply import the updated XLIFF file for all target languages. It's faster than trying to update each language manually.
Best Practices for 360Learning Translation
Let's look at other ways you can improve your translation experience and content quality. Here are 4 best practices for 360Learning translation.
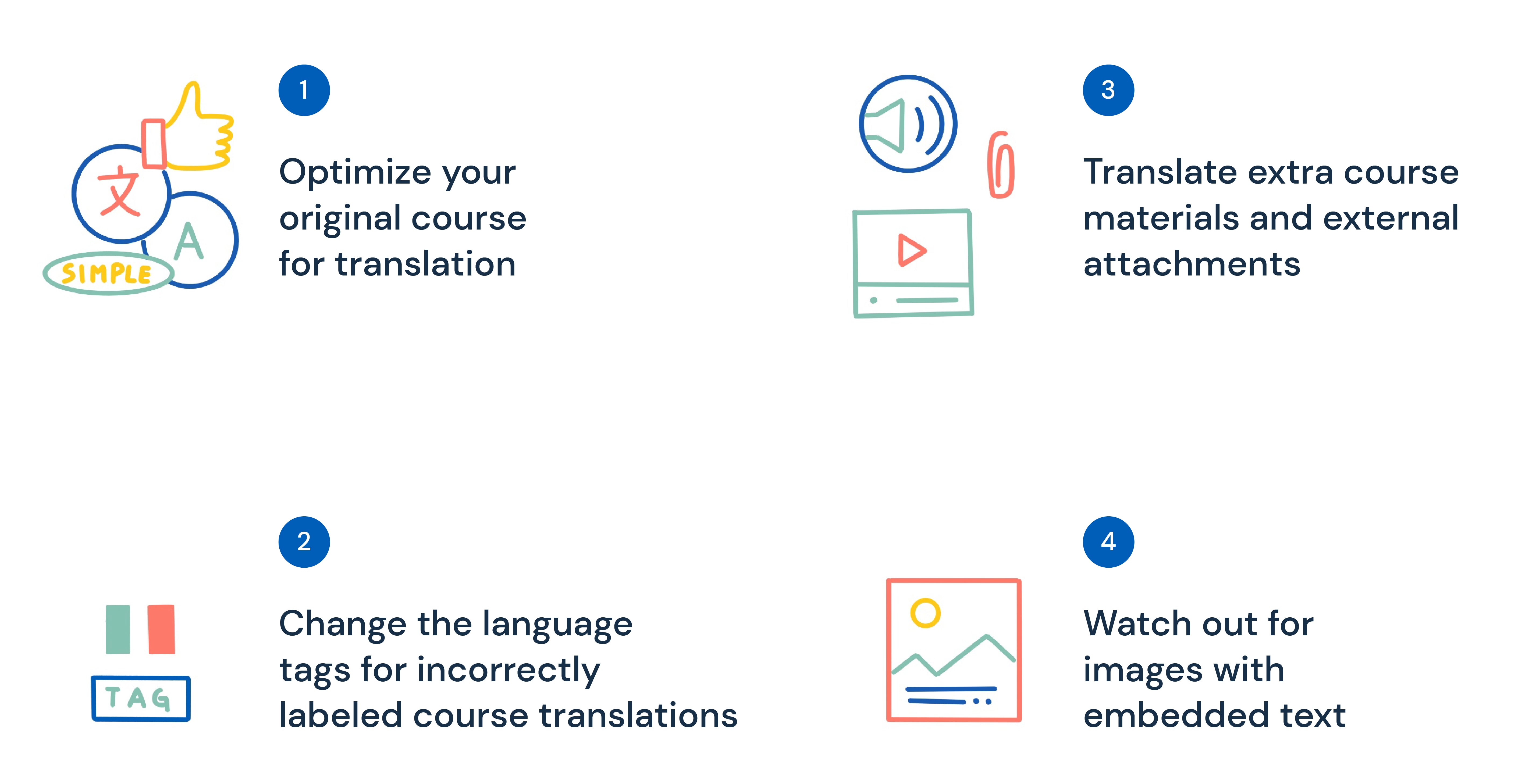
Practice 1: Optimize your original course for translation
Before you even hand over your content to your localization team, there is one thing you can do to ensure a faster translation process.
That is, to create content that is translation-friendly and universal, even for people who speak different languages. You can do so by following these recommendations:
- Use plain and simple language. When writing the content for your course, stick to shorter sentences with simple structures. Different languages have different syntactic systems, so the more concise and direct the text is, the easier it will be to translate it precisely.
- Avoid slang, idioms, and culturally specific expressions, if you can. Although they can add flavour to your course, these expressions may create translation problems in other languages. They might not have a direct translation in the other language or even assume a very different meaning when translated. This creates all sorts of confusion and your translator might need to work overtime to find a suitable replacement.
Practice 2: Ensure that the language tags for your course translations are labeled correctly
What if you accidentally labeled your course translation wrongly? Say, your Italian translation is tagged as German in 360Learning. This mistake can create confusion for your users, and it's not always easy to spot.
360Learning allows you to change the language tag for a translation with the help of XLIFF.
- Open your course in the LMS.
- Select General Settings at the top of the left sidebar.
- Click on + under Translations.
- On the right of the Available column, choose Generate XLIFF File.
- Edit the XLIFF file and replace the value of target-language.
- For instance, replace target-language=”de” with target-language=”it”
- On the right of the Available column, click Import XLIFF File.
- Remove the original language ( e.g. German in the example case).
This way, you can correct the tags and make sure each language pair is displayed properly in the LMS interface.
Practice 3: Translate your supplementary course materials and external attachments
Do you use supporting materials in your course? These may include:
- Handouts, worksheets, notes, etc.
- Audio and video content.
- Instructions, manuals, etc.
They can come in different types of file formats like Microsoft Word and PDF. And of course, they are a great way to enrich your learner's experience.
However, it also means that you need to consider translating them... in addition to the core content of your course.
Yes, translating supplementary course materials often require additional resources. However, you can minimize your costs by using translation software that supports multiple file formats. You’ll be able to translate all your course materials - core and supplementary - using just one tool that doesn't charge a separate fee for each new content type.
Redokun supports a large number of file formats that are commonly used. These include InDesign, PDF, HTML5, PPTX, SRT subtitles, and many more. You can seamlessly translate all of your 360Learning course assets on one platform, and apply consistent translations across all of them.
Practice 4: Watch out for images with embedded text
One thing you need to be careful with is any image that contains text in your 360Learning course.
- This type of text is not automatically exported in an XLIFF file.
In other words, you might end up with a translated 360Learning course that still has images containing the source language.
No worries, though. You can avoid this issue by opting for one of the following solutions:
- Replace or avoid images with embedded text from the course slides. This way, you’ll eliminate the problem altogether.
- Compile the texts from these images in an Excel file and translate it with Redokun. This method is time-consuming, and you will need a designer’s help to replace the text in the image. However, if you only have a handful of such images, this won't take up too much time.
- Use image translation software to translate the embedded text. This type of software detects text in images and automatically translates it. You might need to pay a fee to use these services.
Summary
You can translate your 360Learning content efficiently with the help of the XLIFF export feature. Simply export your course content from 360Learning, translate it with translation software such as Redokun, and import it back to the platform.
This is a scalable translation system that you can even apply to other localization initiatives in your company (not just limited to eLearning).
We hope you give Redokun a try and we hope you love it! Click here to start your free trial today and use it with your team to feel the difference in your workflow.
Till next time,
Anastasia





