If you're here, it means you've stumbled upon a very common doubt: "How do you use outline stroke in InDesign?"
Have no fear, with this post we will answer any doubts you might have regarding how to convert text into outline in InDesign, and if you should do it at all.
Though it’s mostly considered unnecessary and even advised against, requests on how to turn text into outline are anything but scarce.
Not unlike demand and supply, with lots of questions come lots of answers. You can find so many explanations on outline stroke in InDesign on the internet. Unfortunately, not all of them are correct and relevant.
As always, I want to make your InDesign experience easier. So here is my (correct and relevant) answer to one of the biggest doubts an InDesign user faces before printing a document.
Let’s dive into this outline stroke walkthrough. I’ve divided the topics of this post into sections to help you navigate better. Click on the links to jump to each section:
- Why should you convert text into outline (and why you SHOULDN’T)
- How to convert a single word (or a group of words) into outline
- How to convert the entire text into outline
Why Should you Convert Text into Outline (and why you SHOULDN'T)
Sometimes before asking ourselves “how”, we should ask “why”? Why convert text into outline? You might have heard some common arguments supporting this practice. As I mentioned, though, most of the time it is unnecessary and even harmful. The idea that text should be converted into outline is old, older than InDesign itself, and, therefore, outdated. So let’s go through and debunk the most common arguments.
Common doubts and arguments
A font may result corrupted
The likelihood of a font being corrupted is as high as that of the PDF file you’re sending being corrupted. Converting your text into outline will not prevent transfer errors in any way.
The computer used by my printing service may contain a Font with the same name as mine, but of a slightly different version
Yes, Fonts are being updated all the time, and this may cause problems when editing a document.
My advice is to always send the PDF and not the Font package!
Sending the PDF is the safer choice because the Fonts incorporated in the PDF receive a unique name, so it will be impossible for the computer processing the file to contain a Font with the same name that could alter your document.
The incorporated Font could lose some glyphs
InDesign incorporates in PDFs everything needed to visualize the Font correctly. There is no chance that something like this could happen.
Why you shouldn’t convert text into outline
The truth is, you should absolutely refrain from creating outlines out of your text.
This practice can really only be useful if you want to edit the shape of single letters or if you want to give a specific word some artistic flare.
In any other case, it will only cause problems and diminish the quality of your document.
Let’s look at four very real reasons why you shouldn’t do this:
Reasons why you shouldn't convert text into outline
- The quality of the text will suffer.
Why? Because when you carry out this conversion, the glyphs turn into shapes, and they lose some of the Font’s inherent automations.These automations ensure high quality even when the text is viewed in low resolution or printed small. To know more here is a topic discussion from which I took the picture you see below, and here is a text that goes into further detail.
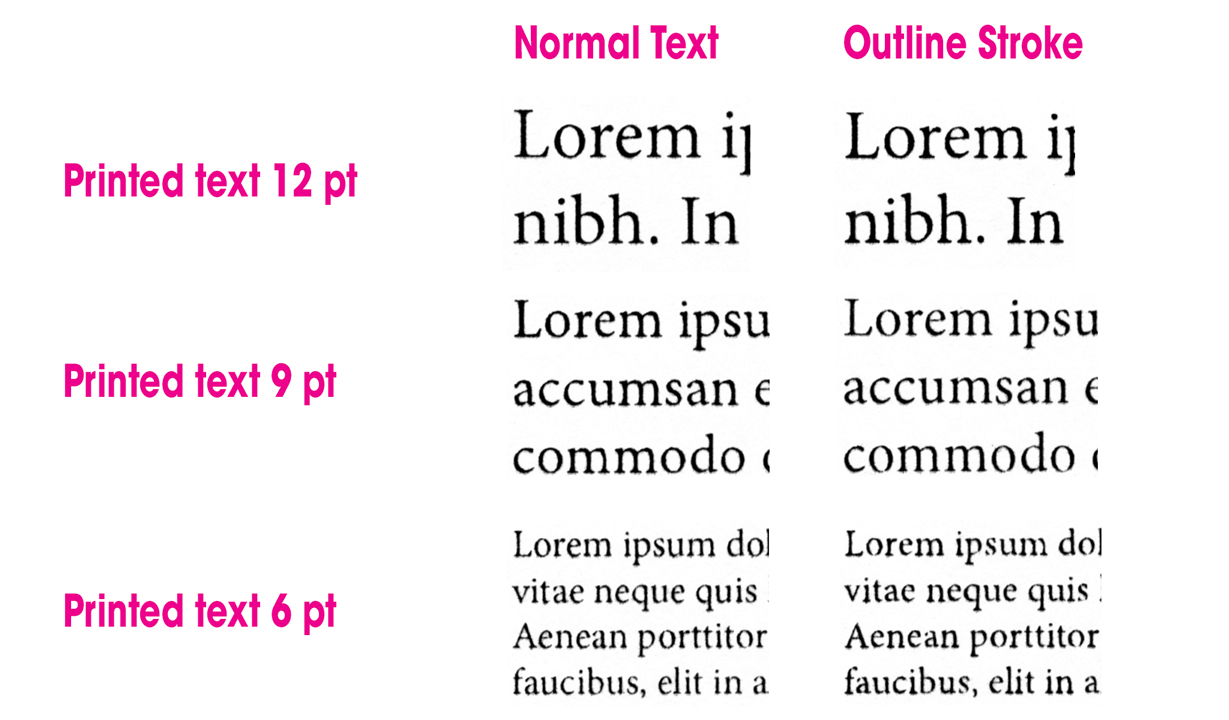
- Some characteristics will be lost in the conversion, because they’re not part of the character, but are applied by InDesign (underline, overline, bullet points, enumeration, etc.).If, however, you insist on converting text into outline, there is a way to maintain all the text configurations. We will go into that later.
- There is no going back. Once you’ve converted your text into outline, you will be working with shapes, and you won’t be able to edit your text.
- The PDF you will get will be much bigger than a normal one because each letter is a shape.
Why then is it such a common practice?
Unfortunately, it is often requested by printing services. They are adamant about not printing PDFs unless the text has been converted into outline. In fact, though, this practice is harmful for your document, and if you feel forced to do it, you should simply change supplier.
Don’t take my word for it, here is Dov Isaacs, Adobe Principal Scientist, talking about this problem:
We are aware of various “print service providers” who are under the distinct wrong impression that converting text to outlines is somehow more reliable that leaving text as text realized by fonts. Other than some dicey, prehistoric RIPs based on non-Adobe technology going back over fifteen years or more, we are not aware of any problem during the RIP process due to fonts. If the font is embedded in the PDF and view correctly in Adobe Acrobat, it should RIP! If you have a “bad font,” you won’t be able to view the PDF file in Acrobat nor will converting text to outlines even work.
From a Legal Standpoint
InDesign always incorporates characters in PDFs if the EULA (End-User License Agreement) so provides. Legally speaking, if you plan on going beyond those restrictions by converting text into outline, you should keep in mind: Fonts that can’t be incorporated, can’t be converted into outline either.
How to Convert a Single Word (or a Group of Words) into Outline
- Select a word, or a group of words, or a text box.
- Click on Type > Create Outlines.
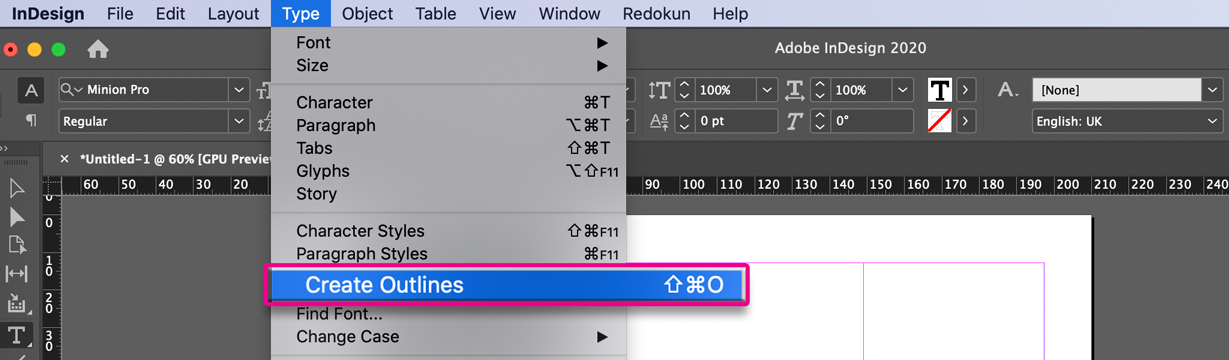
How to Convert the Entire Text into Outline
The fastest way to convert an entire text into outline is by using Adobe Acrobat (there is a way to do it directly in InDesign, but it stopped working with CC 2017, and it was an extremely long process).
- Create a PDF from InDesign.
- Open the PDF with Adobe Acrobat Pro DC;
- Click on the icon More Tools on the right-hand bar (last icon in the column);
- In the sub-menu Protect & Standardize click on Print Production;
- On the right-hand, a new bar will open, click on PDF fixups. Or search for Converts fonts to outlines in the Search field at the top right.
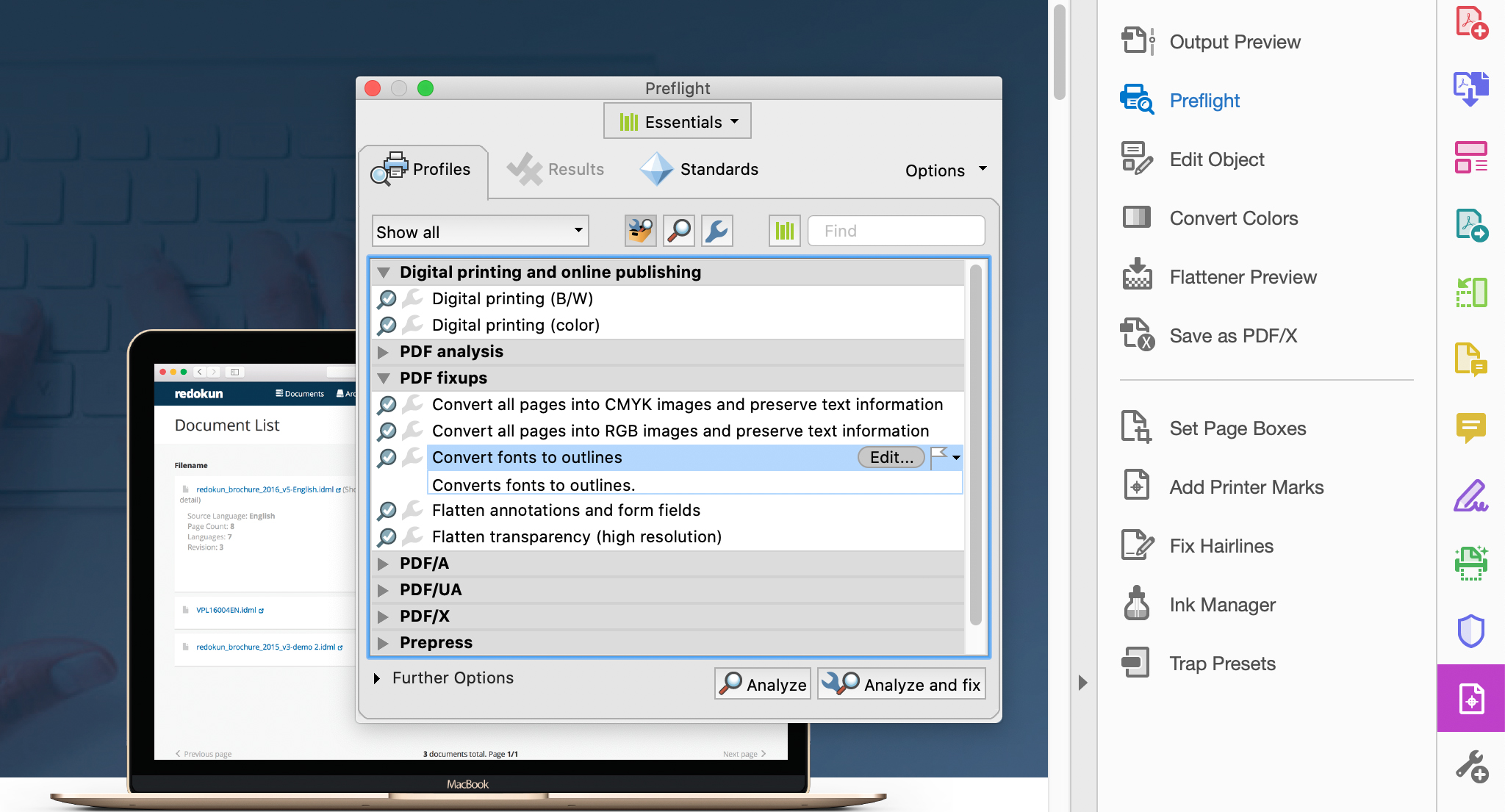
- Double-click the option or click on Analyze and Fix.
- This will save the PDF with a new name.
If you want to check that all the Fonts have been converted into outline:
- Click on Acrobat choose File > Properties > Fonts.
- You’ll see that there are no more fonts in the PDF file.
Conclusion
If there is something wrong with your Fonts, InDesign will always give you a clear error warning saying what’s wrong, if you don’t get such a warning, everything is alright. So what do you need to do to avoid problems? Usually the best answer is:
- Use Fonts that allow incorporation (to be sure you can use the Fonts found in TypeKit)
- Allow InDesign to incorporate characters when you create a PDF file (this is a default setting)
- Always use a PDF to print as opposed to the Fonts package.
This way, you can print your document without any problems. While there is always something new to discover and learn about InDesign, we hope this short post has given you a clear idea on how to navigate outline stroke and make up your mind about using it or not.
After all, our work here at Redokun is to make your InDesign experience easier, whether it is through the use of tutorials, templates, scripts, or our very own language translation.
Until next time,
Stefano




