Adding subtitles to your videos is a great way to reach diverse audiences and increase your content’s visibility on social media.
Of course, knowing the right tools and techniques can help you translate your subtitles into different languages in no time!
Let me show you how to translate subtitles easily so that your video content can be better enjoyed by international audiences, as well as the hearing-impaired.
Overview
- Basic Information about Subtitle File Formats
- Method #1: Use Notepad or WordPad to translate subtitles - works offline
- Method #2: Translate subtitles with an online tool - faster and easier
- ~Redokun
- ~Subtitles Translator
- ~Translatesubtitles.co
- ~SubtitleBee
Subtitle File Formats: The Basics
Subtitles are saved as a plain text file that is separate from the actual video. That's how we're able to turn closed captions on and off as needed when watching a YouTube video.
These text files can be encoded in different file extensions, including
- SubRip / SRT (.srt)
- SubViewer (.sub or .sbv)
- WebVTT (.vtt)
To keep things clear and simple, the focus of this article is on how to translate an SRT file. This file type is widely used and supported by popular video sharing platforms like YouTube and Facebook.
Method #1: Use Notepad or WordPad to translate subtitles
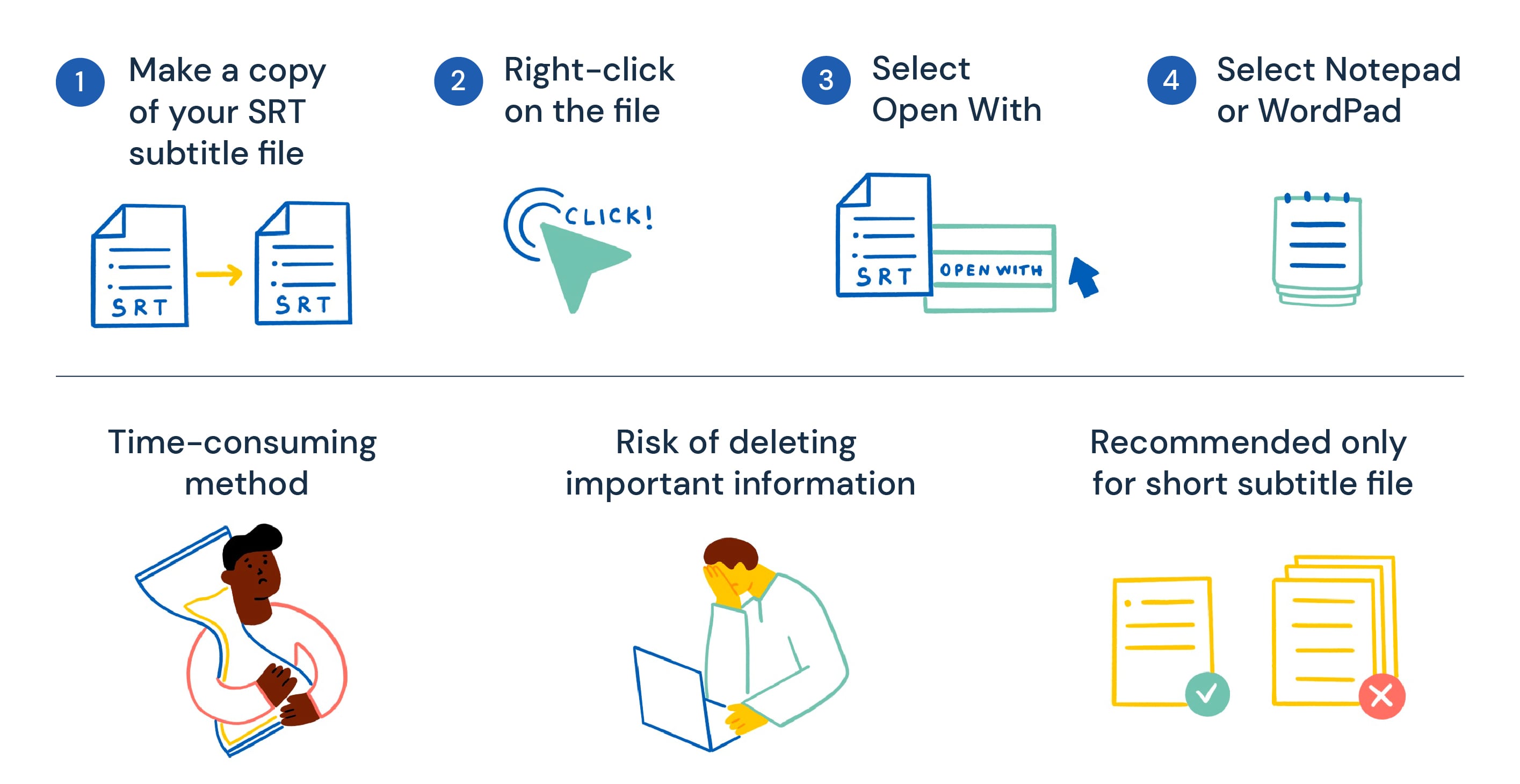
This method is useful when you need to translate subtitles for a short video or you have to work without an Internet connection.
If you have an SRT subtitle file saved on your computer, you can translate it using a basic text editor like Notepad or WordPad that comes preinstalled on most computers. To do so,
- Make a copy of your SRT subtitle file
- Right-click on the file
- Select Open With
- Select Notepad or WordPad
I use Notepad in this example but regardless of which word processor you use, your subtitles should look something like this:
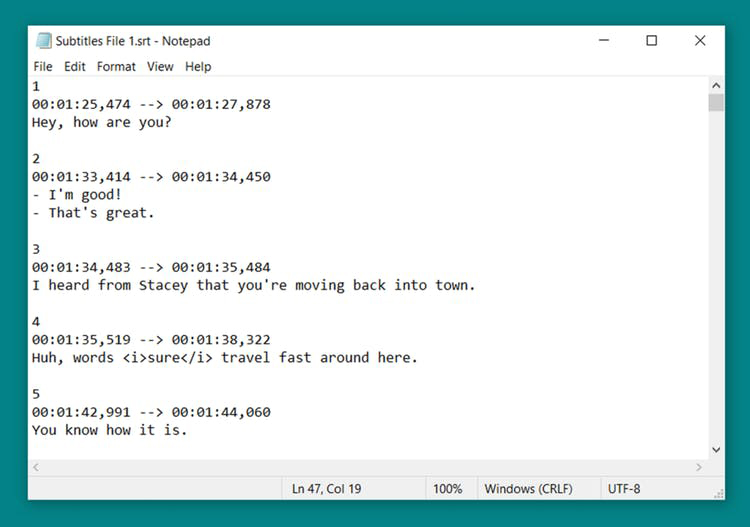
It might seem like a complicated code, but here's how to read it easily. The subtitles are divided into sections in order of appearance. As I've marked in the screenshot below, each section contains:
- Section Number - indicates the sequence of a subtitle (in ascending order from 1, 2, 3, 4, 5...)
- Start and End Times - indicates the time when a subtitle should appear in the video (must be written as hour:minute:second,millisecond)
- Subtitles to Appear on Screen - you may have more than one row of subtitles in one sequence. 🚨 This is the part that you need to edit and replace with the translation 🚨
- Blank Space - divides each section
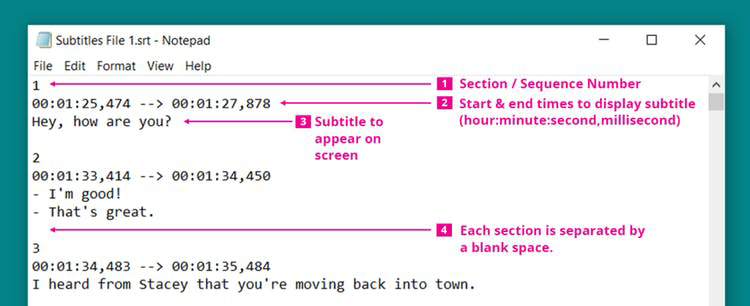
To create a translated version of your SRT subtitle file, simply replace the original subtitles (Item Number 3 in the screenshot above) with their translations.
You can either translate them yourself or copy-paste the entire text onto Google Translate, or any online translator of your choice (here is a list with the best machine translation software). Then, extract the translated subtitles and paste them where they should go in the Notepad.
Careful not to alter the sequence numbers and timestamps in the process as they are required to sync each subtitle to the video automatically.
Here’s how my original SRT file looks compared to the translated copy:
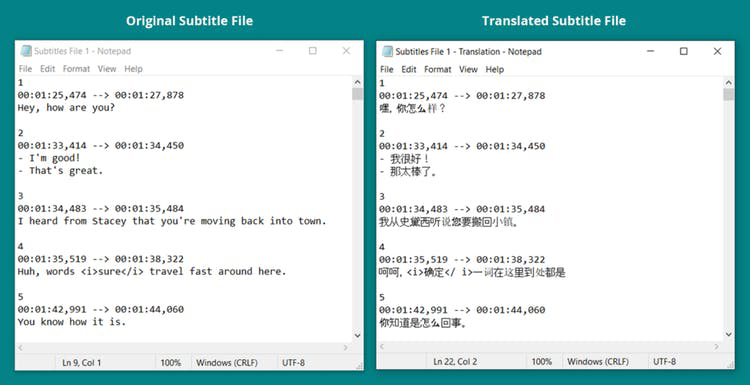
💡 Important Info
- This method is more time-consuming because one has to manually copy the translations from Google Translate and paste them into the SRT file.
- Since we’re editing the subtitles in their raw form using Notepad, there is also a risk of accidentally deleting important information like the timestamps.
- Overall, I only recommend this method if you need to translate a short subtitle file or do a quick edit. For business and professional purposes, the next method I will show you is faster, easier, and better for translating and managing subtitles for all your video content.
Method #2: Translate subtitles with an online tool
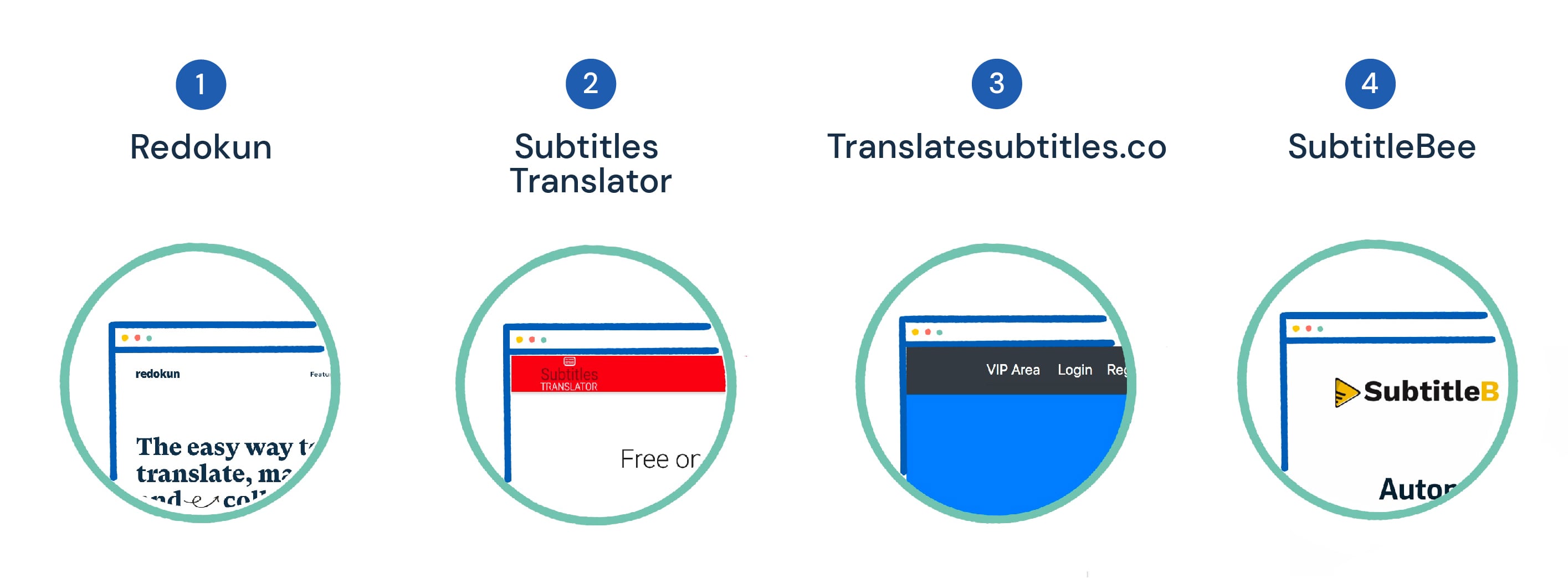
You can translate your subtitles using an online translation software tool (here is a list of the best translation software in 2022) that automatically processes the subtitle text so you don’t have to worry about the formatting.
Here are four online translation websites I recommend for SRT subtitle files:
1. Redokun
Of course, it’s no surprise that I would include our very own Redokun on this list, but I promise it’s for good reasons. SRT subtitles is one of the file formats supported by our cloud-based translation platform, and the process of translating them is simple:
Step 1: Upload your SRT file to Redokun and select your target language(s)
Step 2: Translate the subtitles using the built-in machine translator. You can choose to use either Google Translate or DeepL on Redokun.
While this is an optional step, it certainly saves you the hassle of copying or typing out the translations yourself.
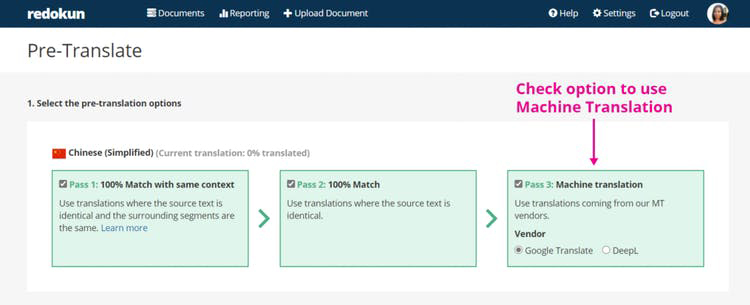
Step 3: Use the web editor to review and edit the machine-translated subtitles if needed.
If you're not familiar with the target language, you can always invite someone else with relevant background to complete this step. It could be a colleague or an external vendor.
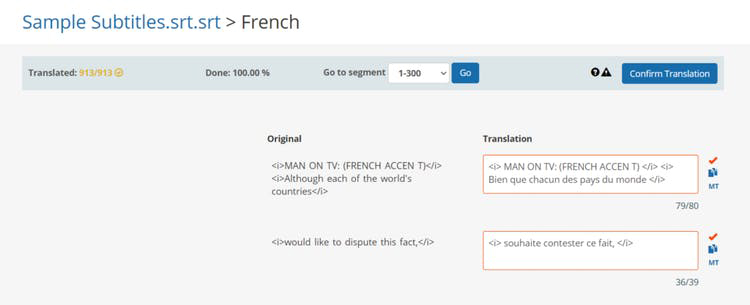
Step 4: Once the translation is complete, download translated SRT file and use it on your video immediately!
💡 Additional Benefits:
You also can use Redokun to
- speed up your translation workflow with an easy to use tool that requires no training
- translate other file formats like Word, PowerPoint, Excel, XML documents, html files and InDesign
- manage all your subtitles and other localization files in one place just like you would on Google Drive (they'll be stored as your translation memories)
- collaborate with team members on projects without back and forth emails
- ensure that your data is safe and secure
- make the most of using machine translation
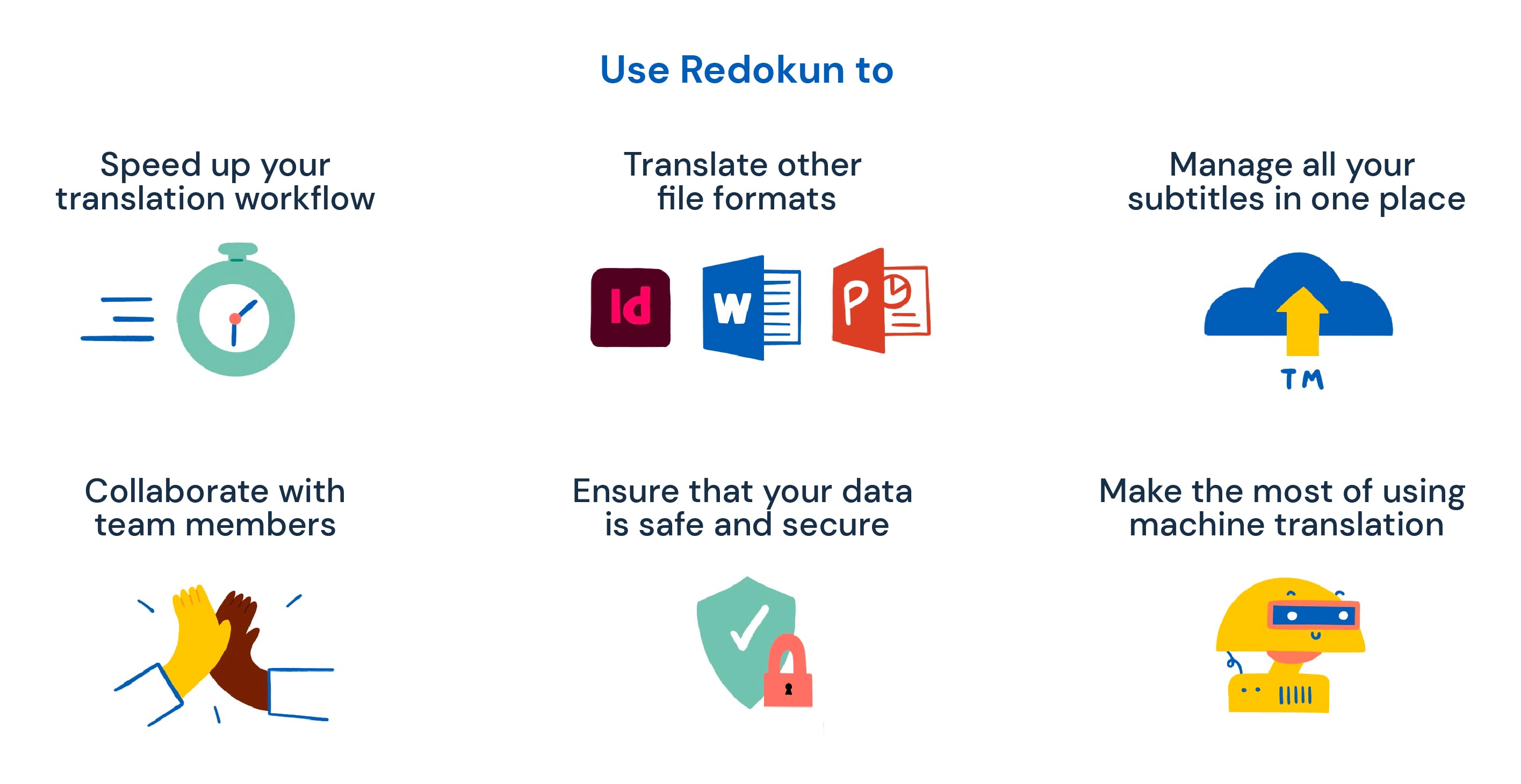
2. Subtitles Translator
Subtitles Translator is a free option that covers all the basics. You can upload up to 20 subtitle files (under 1MB) at one go. Then, their built-in machine translator powered by Google Translate will do the rest.
You also have the option to use the web editor to review and correct the translations as needed.
This website is solely used to translate subtitles and doesn’t offer any additional features related to translation management. However, they do support a wide range of file formats for subtitles.
3. Translatesubtitles.co
Translatesubtitles.co is another free service that provides all the same features as above. Do check out their subtitles converter if you want to work with subtitle file types other than an SRT file.
4. SubtitleBee
Okay, SubtitleBee is actually an auto-subtitle tool instead of a translation software. I’ve included this resource here for those who may find it difficult to create subtitles for their video content or who don’t have any SRT files to begin with.
Using speech recognition technology, SubtitleBee can automatically generate subtitles that are perfectly synced to your video. You can then download the subtitles as an SRT file and translate them using any of the translation tools I mentioned above.
Summary
To recap, here are two ways you can translate subtitles in SRT file format:
- use Notepad or any other word processor on your local device and copy-paste translations from Google Translate
- use an online subtitle translation tool, either free or paid depending on your needs
For businesses that produce a lot of video content requiring subtitles, I usually won’t recommend using free online translators because
- you may want to save and organize your subtitle translations so you can find and edit them easily in the future
- you may want to invite a collaborator to work on a translation, and sending them a link to edit is much easier than sending them the file and providing instructions on what software to use
I hope this tutorial helped you in learning more about SRT subtitles and how to translate them!
Happy translating,
Shu Ni




