I'm translating a Word document for:
Professional use: Translate Word files using a professional tool
What eats up your time when you’re translating a Word document?
- Manually reproducing your Word document in new languages. Your Word file contains colours, styles, and images you want to maintain across all language variations. When you translate it manually, you set aside a good amount of time to reproduce the design consistently in all languages.
- Going through each translated Word document to ensure your language use is consistent. When your communications use special terms or terminology, their translations should be consistent… but checking that yourself means wasting more time.
- Feeling unproductive due to poor communication with the people who help you with the translations. Passing the text and instructions from one person to another can take quite a bit of back-and-forth when everyone uses different tools and communication channels.
- Following up with the translators for each target language. You start your day by checking the progress of all target languages. And then you end up switching between multiple discussion threads and a “homemade” progress board you maintain as a note to self.
Ultimately, you lose money because of repetitive tasks and an ineffective workflow. You love the idea of successful localization but you hate the translation process.
If you relate, there’s a solution you can try today.
Just by using one tool, you can translate your Word documents up to 60% faster and save up to 90% in translation costs.
Redokun combines three important features into one simple tool so you can streamline your Word document translations straight from a browser. Just by using one tool, you can:
- Manage all your documents and teams at a glance.
- Collaborate with different people in real-time.
- Translate faster with computer-assisted translation.
By having everything in one place, you and your team will have a clear and easy process for translating Word documents. As a result, you can produce multilingual content quickly for your business - all while staying within your budget and deadlines.
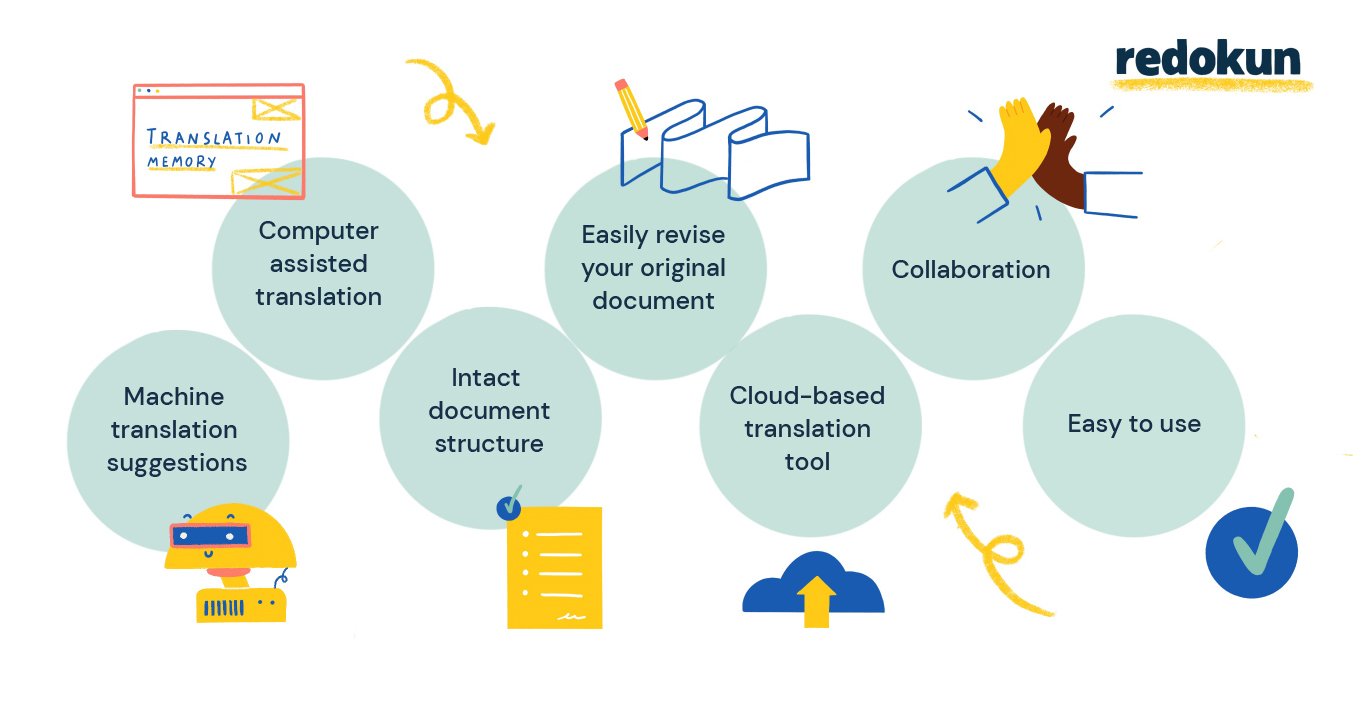
How does Redokun work?
1. Upload your Word document
Log in to Redokun on your browser and upload your Word document.
Take a break from those tired copy-paste keys as Redokun automatically extracts the text into short, easily digestible segments for translation.
2. Select your target languages and assign team members.
Select one or more languages for your translation project. Redokun currently supports more than 100 languages.
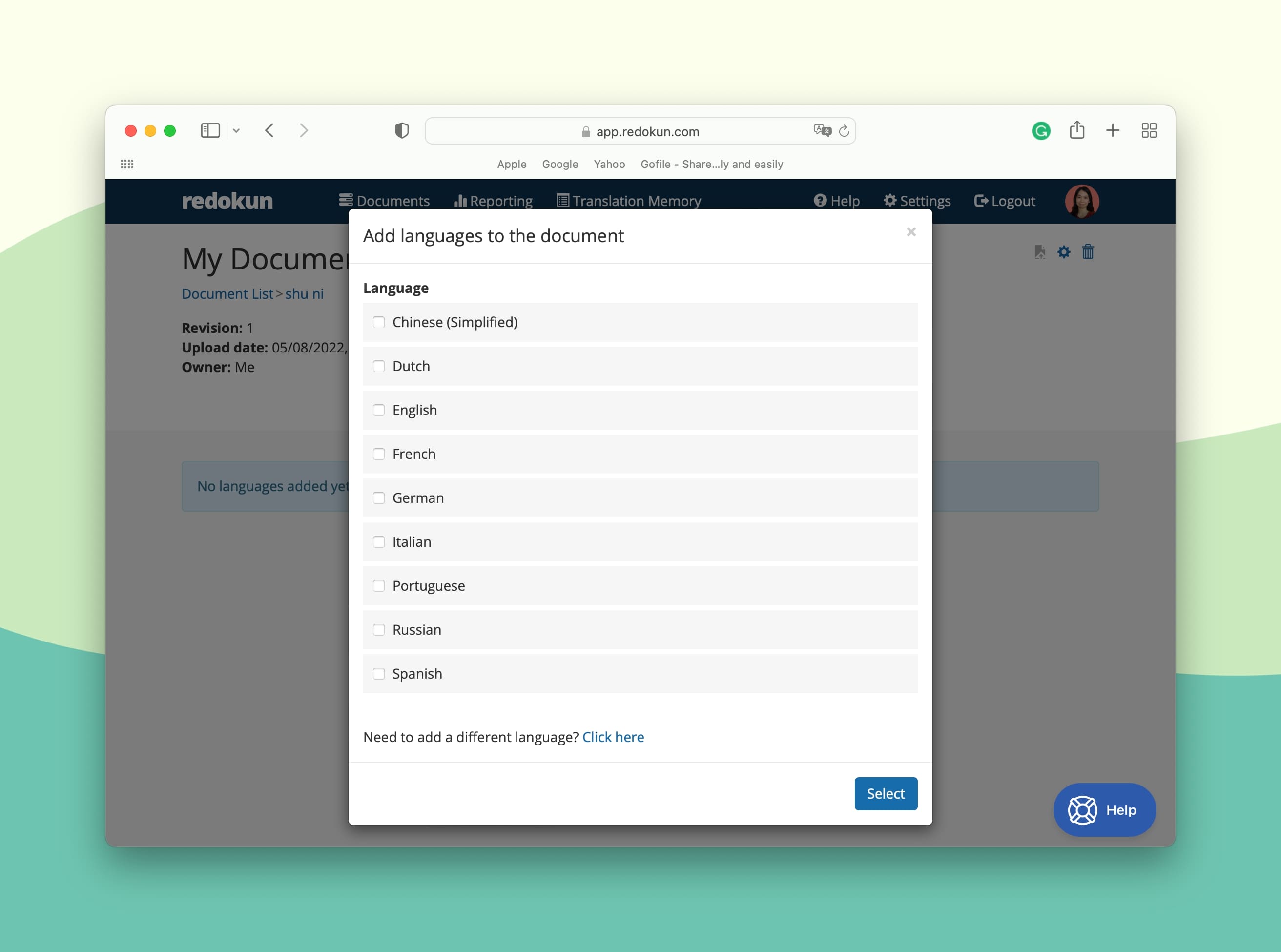
After that, you can assign your translators for each target language by entering their email addresses. They will receive an email invite to access the document on Redokun and start working on it. You can also set yourself as the translator.
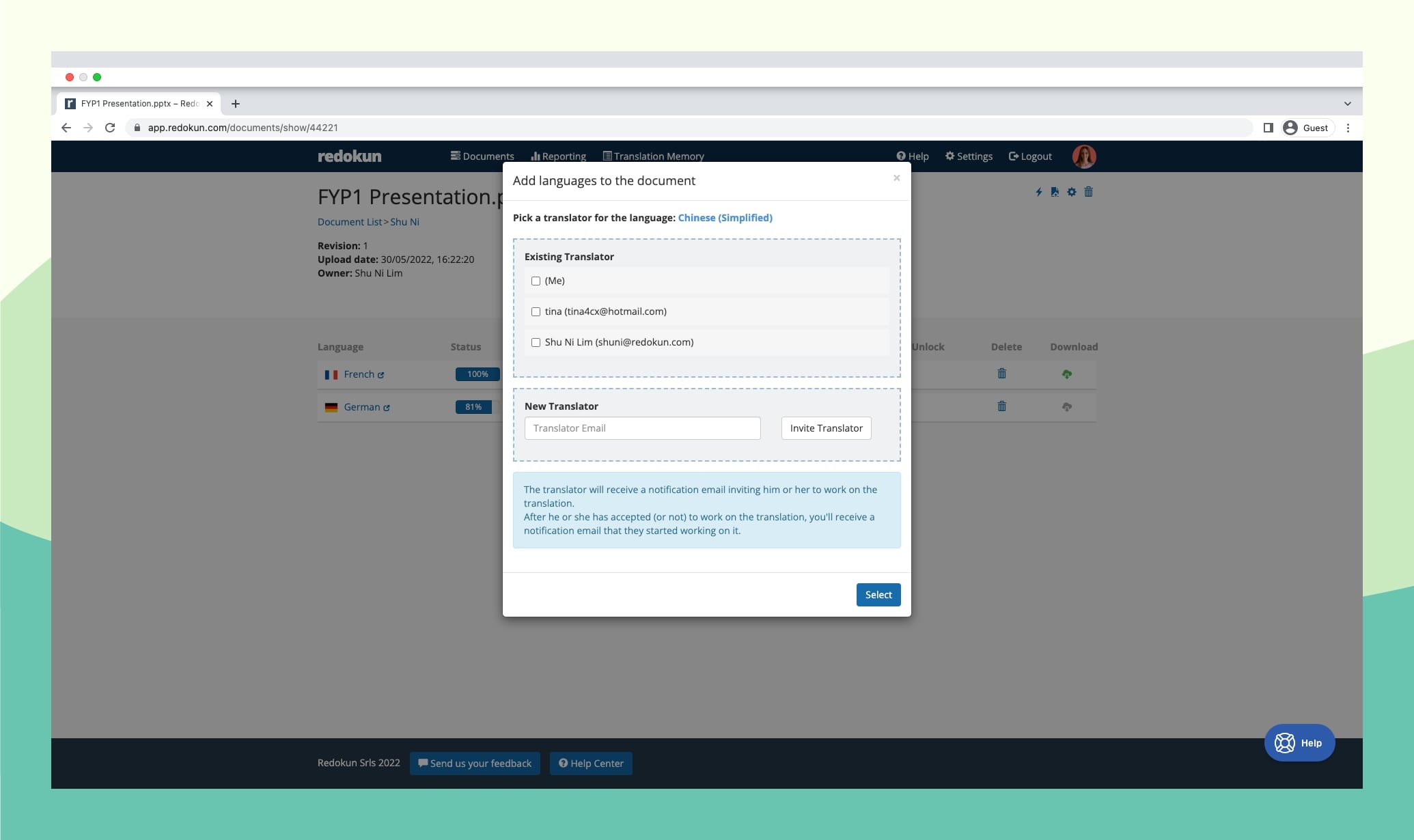
3. Translate your text without distractions.
Redokun processes your Word document and leaves only the text so you can focus solely on the translating part.
The text is organized into neat segments, which your team can start translating in Redokun's Web Editor.
- Using the online Translation Editor, you’ll have instant access to powerful tools like machine translation and translation memories. Both give you instant translation suggestions while you’re working on each segment.
- The Web Editor is also your space for real-time collaboration, just like in Google Docs. Leave comments and tag your colleagues in specific parts of your Word document.
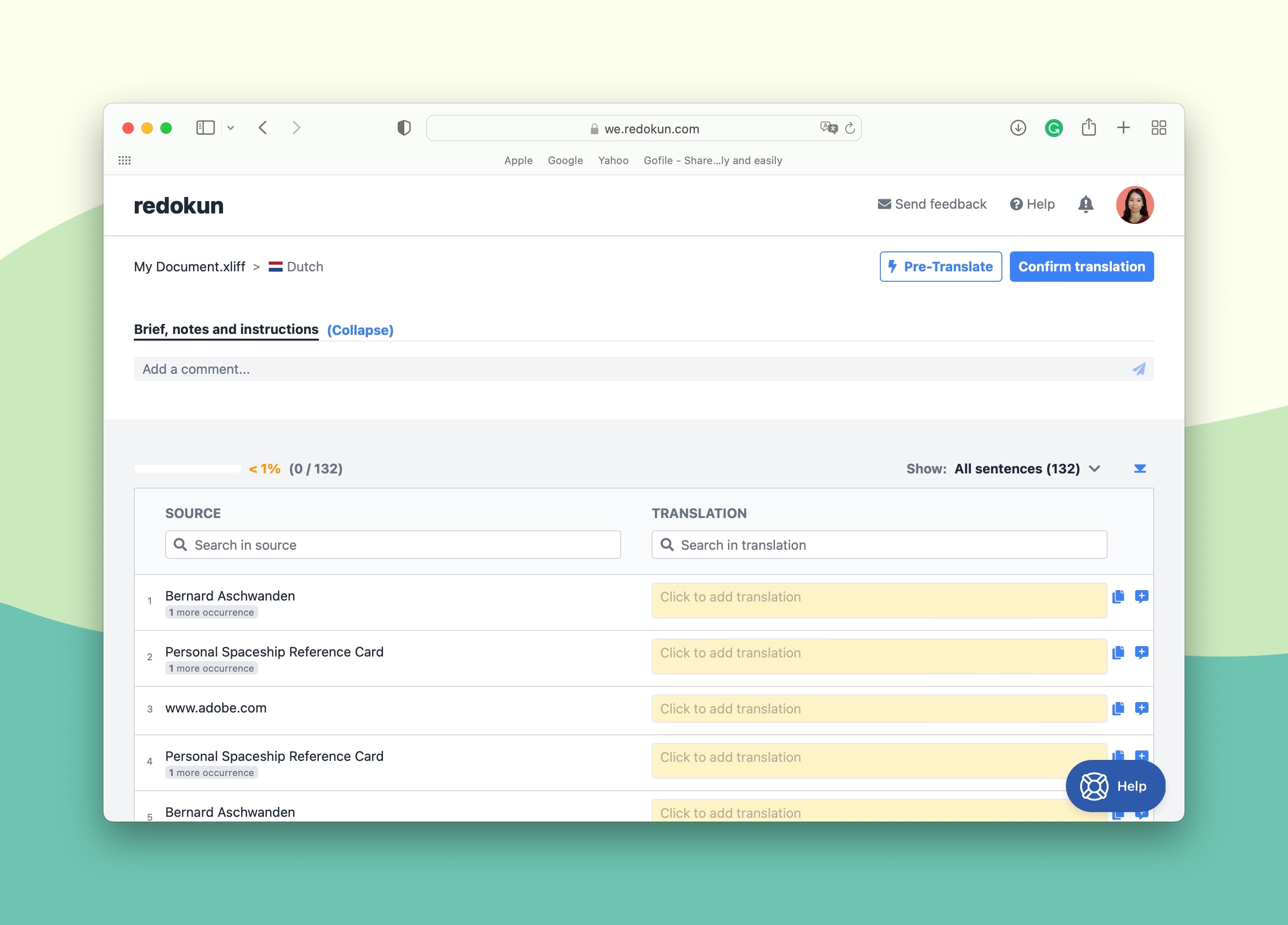
4. Check and confirm the translation
Once the translation column for all segments have been filled out, your team can do one final quality check. If there are any segments that need more work, simply tag the person in charge.
Once everything is ready, click Confirm Translation.
5. Download the translated version of Word document - with all your original styles and formatting intact
From the document overview, you can download the confirmed translation as a Word document.
Your original layout and styles will stay the same. The only difference is the text, which will be in the target language.
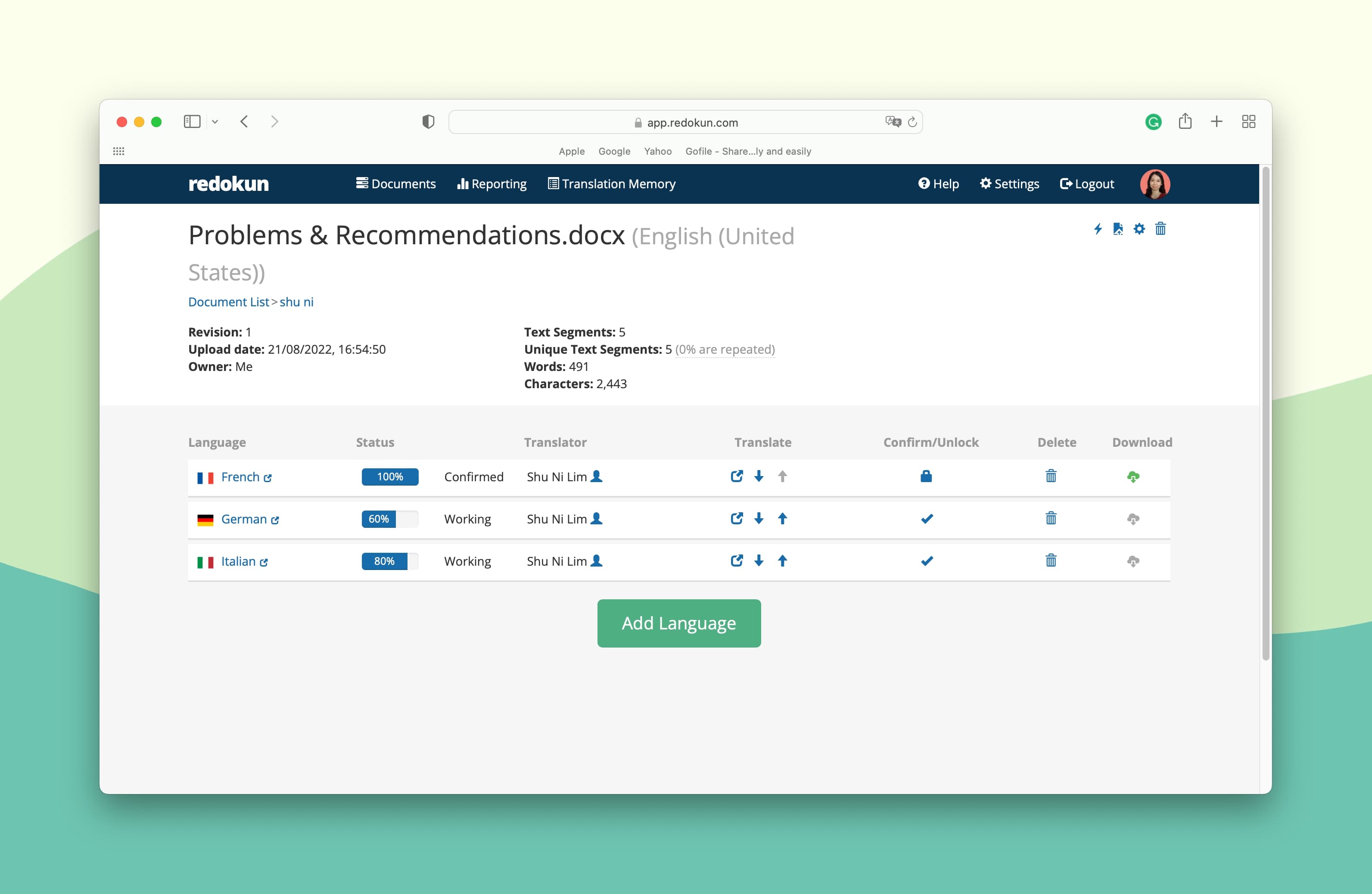
Now you must be wondering if translating Word documents can still be so simple when there are multiple target languages. The short answer is yes!
The long answer is absolutely! From the Document Detail page, you can get an overview of all the target languages you’ve added to a specific document.
You can track things like: who is the assigned translator for this language, and how much progress they have made for the document.
Maximize your time and cost savings by translating on Redokun
Redokun is designed to help you be 60% more productive while translating your Word document.
✅ Get instant translation suggestions from top performing Machine Translation Engines
In the online Translation Editor, you can select suggestions generated by Google Translate or DeepL.
9 out of 10 times, you can use these suggestions without needing to change anything.
Even when they aren’t perfect, you can still save time by improving a suggestion rather than coming up with one yourself.
✅ Reuse translations from previous projects for repetitive segments in just one click
Save time and improve your consistency when translating your terminology and special phrases.
Every time you confirm a translation on Redokun, it’s saved into your Translation Memories.
As this built-in database grows, you can get accurate translation suggestions in future documents where the text is repeated from a previous document. That means you won’t ever pay someone to translate the same thing twice.
Independent tests show that using Translation Memories can boost your productivity by 10% to 60%.
✅ Pre-translate your entire Word document so you only have to check for quality
Start your project on a positive note (and not staring at a blank page, praying for inspiration) by automatically translating the entire Word file.
This way, you can focus your efforts on polishing the translation. You can pre-translate a whole document using your Machine Translation, Translation Memories, or both.
graphic
✅ Exchange feedback quickly when and where it is most needed
Communicate effectively with colleagues or vendors so everyone knows what they need to do to make the project a success.
You can leave general comments on a document to brief your collaborators on the project. Or you can also share feedback directly on specific sentences or segments within the Word file.
✅ Budget-friendly pricing with lots of added value
Your Redokun subscription starts from only $150 per month, and it’s even less if you’re on an annual plan. And you can do a lot more on Redokun than just translate Word documents with your colleagues. You can also translate InDesign, Excel, PowerPoint, HTML, JSON, and XLIFF documents.
A powerful translation tool shouldn’t cause a dent in your budget. It should do the opposite: make every localization task easier from now on so you can free up your time and money for other developments.
Start a free trial of Redokun by signing up here, no strings attached.
It’s very easy to start using Redokun, even if your team has never used translation software before.
Redokun fits into your workflow seamlessly. It’s easy to use and requires no training - which are the top reasons why our clients keep using this tool.
When you onboard new people to your translation project on Redokun, they won’t need to install any additional software that slows down their system.
Just a basic browser and they can start translating and collaborating together.
How easy it is to use Redokun? One user said that out of the 20 translators he invited to a project, only 1 asked him for further instructions on how to use the tool.
In other words, you can have everything up and running within minutes, even if it’s a complex project involving multiple stakeholders.
What else can you do with Redokun?
- Translate other types of documents and keep their formatting, including InDesign, Excel, PowerPoint, HTML, XLIFF, SRT subtitles, and more.
- Upload revisions of your document and automatically notify all your translators of any new text to translate.
- Import your existing Translation Memories from another tool.
- Edit your Translation Memories to apply new and improved translations to all documents affected by the change.
We provide fast support that you can count on.
While we always strive to make Redokun easy to use, we’re here if you have any questions about the tool. Feel free to schedule a call or demo with us. You can also find us through the site chat.
Even if you’re on a trial plan, the same quality of support extends to you.
See who’s already using Redokun to speed up their workflow.
Join these successful companies in using Redokun to scale their document translations for bigger markets.
Here are some of our clients who gave us permission to display their logos on our site.

Try Redokun free for 14 days - no credit card needed
The faster you translate, the more time and money you can free up to explore bigger markets.
To speed up your Word translation workflow, sign up for your free trial of Redokun today by clicking here.
Personal use #1: Use built-in translation tool in Microsoft Word
You can easily translate a document within Word itself. This is the free, fast, and convenient option.
First, open your Word Document. Then from the toolbar, select Review > Translate.
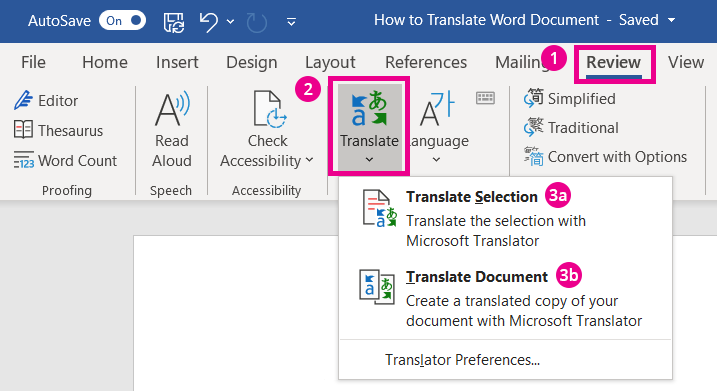
To translate a particular segment of text in the document, click Translate Selection. You can also choose to translate the entire word file by clicking Translate Document.
Once you have selected, the translator menu will appear on the right. The steps from here onwards are just like how you would use Google Translate.
Step 1: Select the source language
Step 2: Select the target language
Step 3: Click Insert/Translate
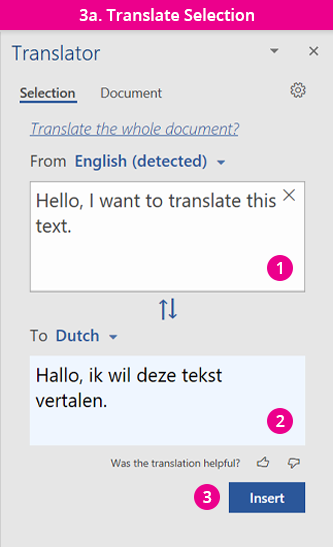
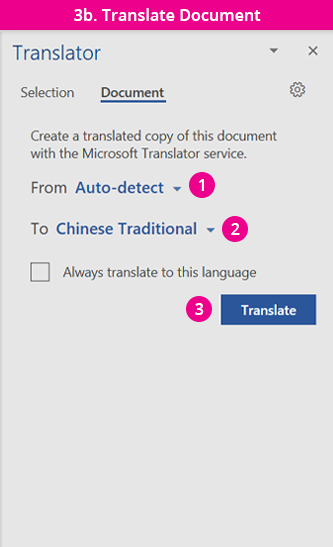
If you are only translating a small section of text within a file, the translation will replace the source text in the original file.
If you opt to translate the whole document instead, the translation will automatically open in a new Word document, which you then can save to your computer. Based on my experience, Microsoft is decent at preserving simple textual formats after translation, such as bullet points and tables.
Important Info
- Microsoft Word translations are not 100% accurate, because a machine does all the work. Artificial intelligence is getting better… but it’s not quite there yet.
- If you translate the entire document within Word itself, the program will retain certain aspects of the formatting, such as list and tables. However, it might also translate text and passages that do not need to be translated (e.g. hyperlinks).
- Images containing text will not be translated using this method.
- Only suitable if you want to translate a text for your personal reading and understanding.
Personal use #2: Upload the document to Google Translate
Another online translation tool is Google Translate. Just click on the Documents tab on Google Translate as shown below. You’ll then be able to upload your Word document for a quick translation. It also works for PDF files, translating PowerPoint slides, and with translating Excel sheets too.
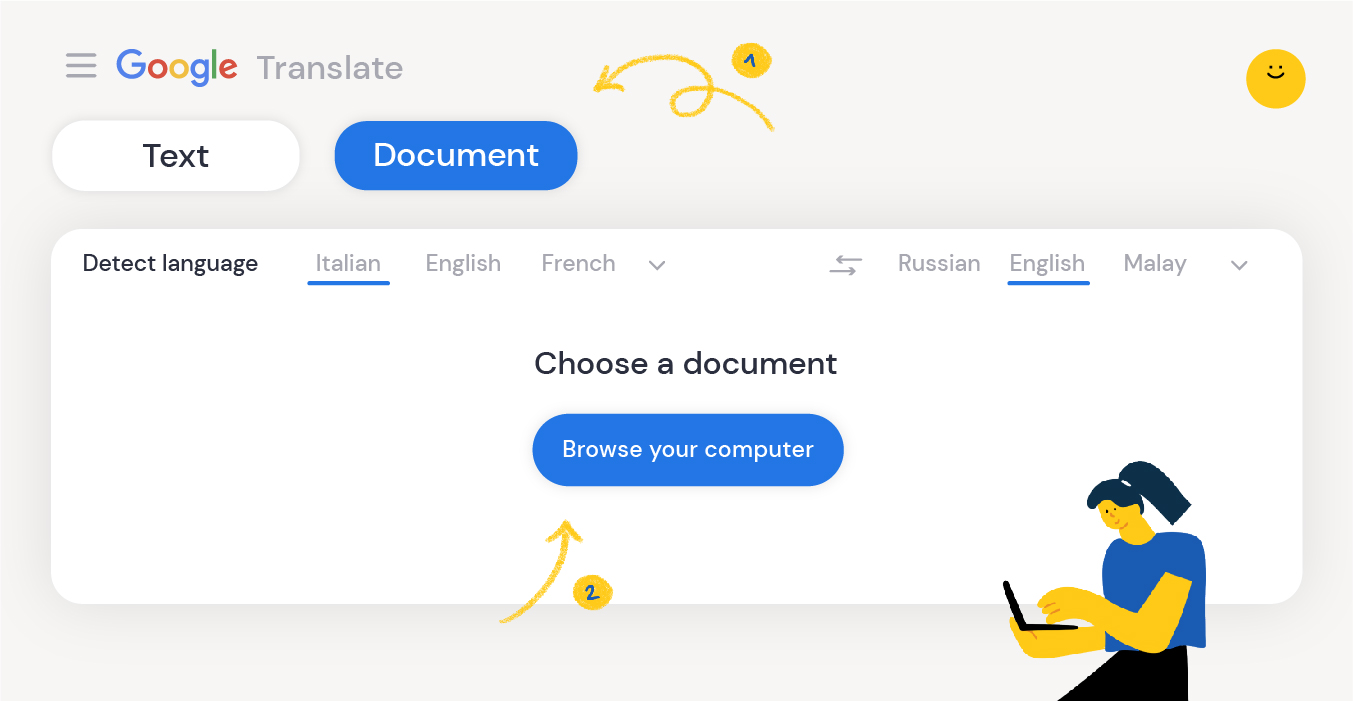
For another cloud-based alternative, you can also use Google Docs to translate a Word document. To start, upload your file to Google Drive and open it with Google Docs.
On the toolbar, select Tools > Translate Document.
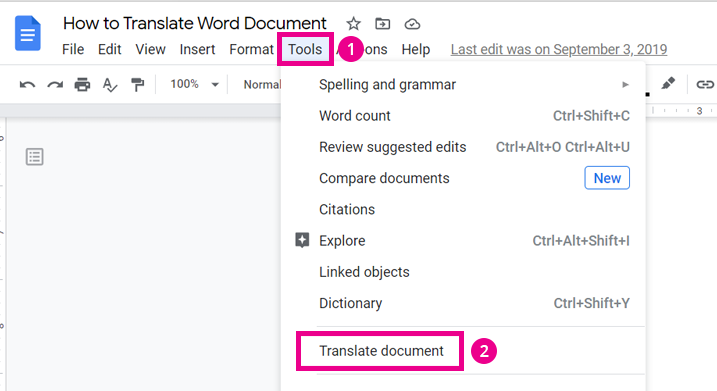
Next, you will be prompted to choose the target language. Once you make your selection, the translated copy will open in a new Google Doc file.
Finally, you can download the translated copy as a Word document by selecting File > Download > Microsoft Word (.docx).
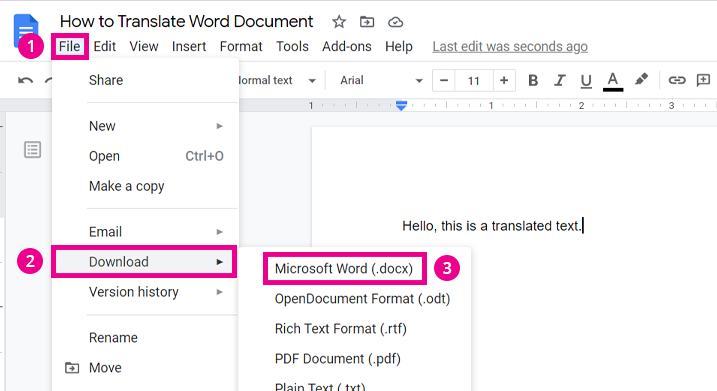
Important Info
- Once again, Google is a machine translation tool that will compromise the quality of the translation.
- This method does not preserve the formatting of your document. You will need to spend time fixing it for further distribution.
- Uploading your documents to any free translation platform like Google Translate presents privacy and security threats. This is not ideal for work files.
- Only suitable if you want to translate a text for your personal reading and understanding.
If curious to read more about how machine translation has come so far and when it will replace human translators - here is a detailed guide where you can learn all about it.
Need to translate Word documents regularly? Check out our post on how to optimize your Word docs for translation or download our free ebook!
Till next time,
Shu Ni



