The good news is that e-learning localization does not have to be a costly, painstaking process. In this guide, we will show you how to translate your Storyline 360 courses in 5 simple steps.
This method is cost-effective, accurate, and scalable. And you'll learn how to establish a reliable translation workflow that you can apply to any type of localization project.
Overview
- How to Translate Storyline 360 Courses
- Why Use Redokun to Translate Storyline 360 Courses
- Best Practices for Storyline 360 Translation
How to Translate Articulate Storyline 360 Courses
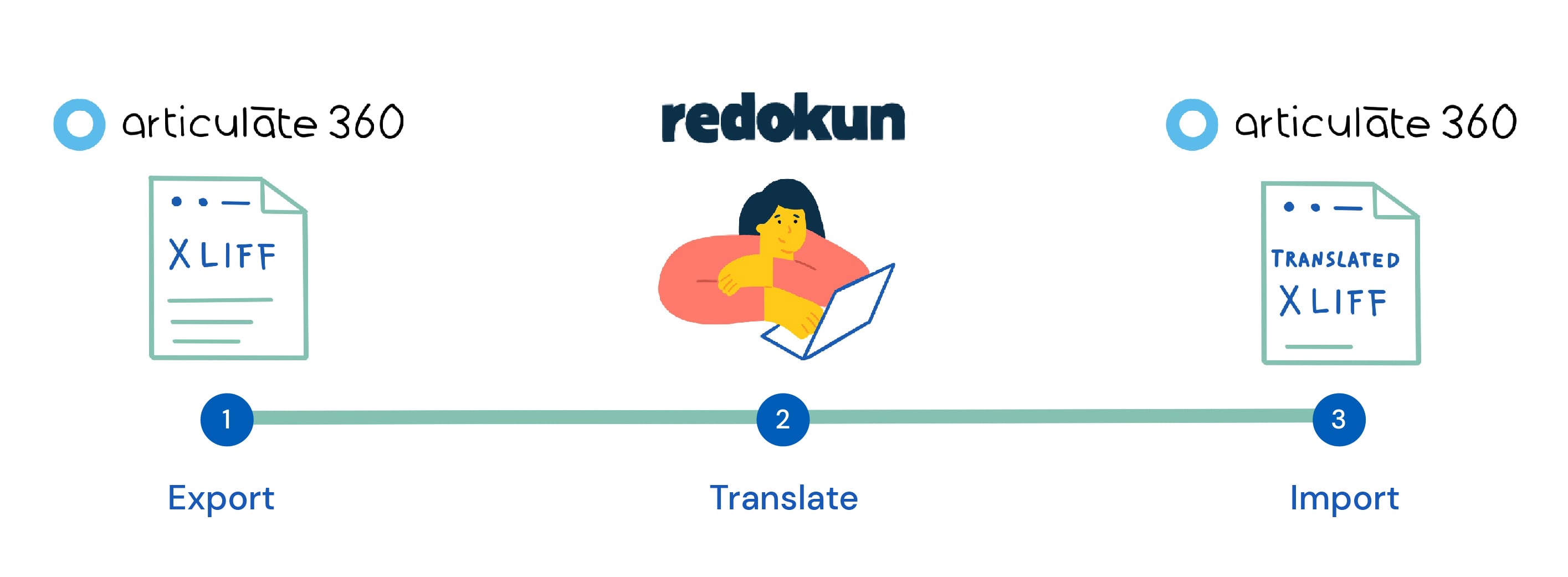
It's not possible to translate your Articulate Storyline 360 course directly in the tool. However, you can export your Storyline 360 course as an XLIFF document.
Using the XLIFF file, you can easily translate your e-learning content using translation software without compromising the original layout and formatting of your course file.
XLIFF stands for XML Localization Interchange File Format. It is used to transfer data from one software to another in an organized way so the content retains its structure.
In this guide, we will use XLIFF to exchange translation data between two tools:
- Articulate Storyline 360 (where you created your course)
- Redokun (where the translation will take place)
You can translate your Articulate Storyline 360 course with Redokun in 5 simple steps.
Step 1: Export your Storyline 360 course as an XLIFF file
- Open the course you've created in Storyline 360.
- Go to File → Translation, then select Export to XLIFF.
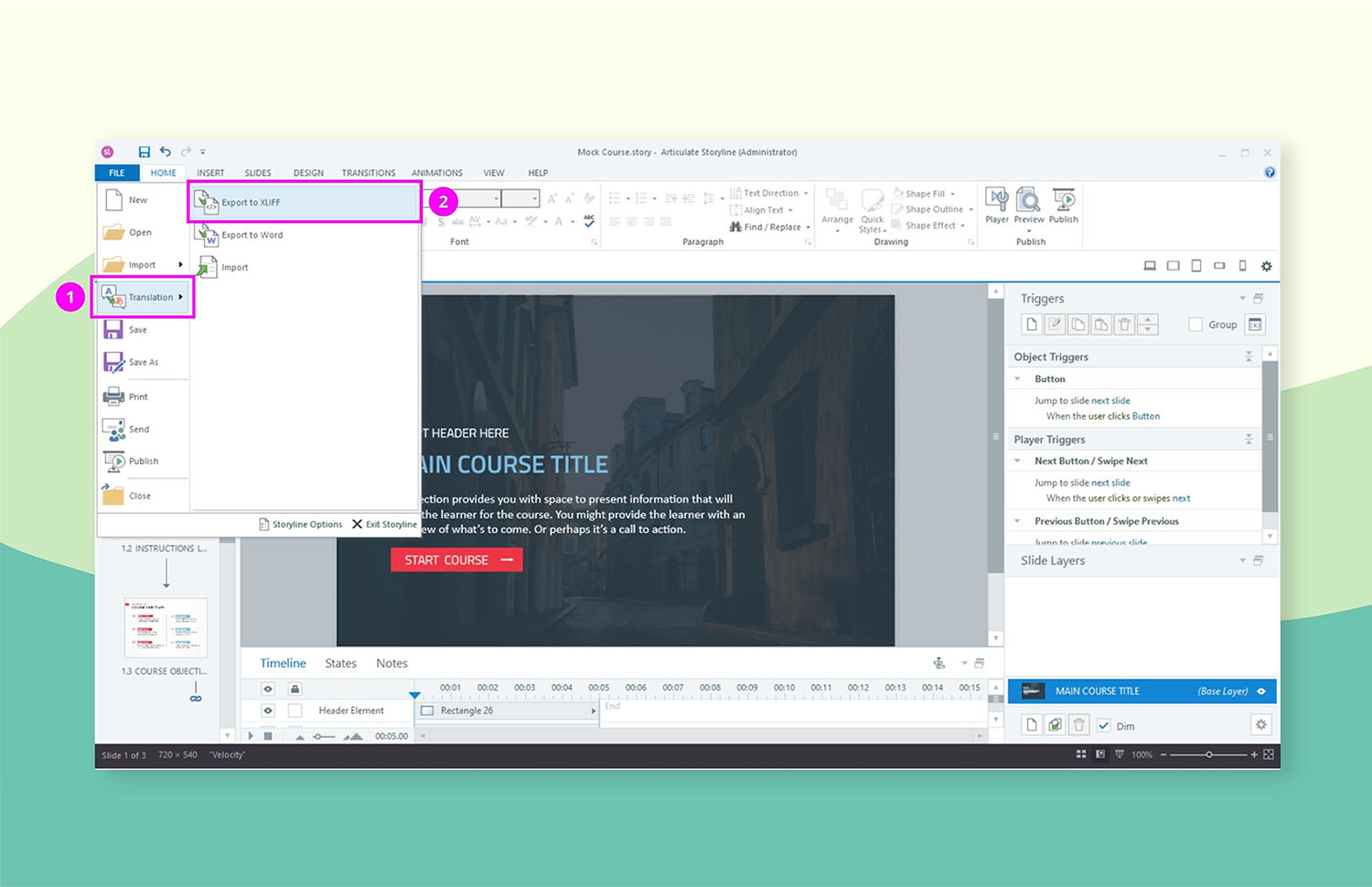
In the pop-up:
- Choose the Source Language of your course.
- Set XLIFF Version to 1.2, which is the version supported by Redokun.
- Click OK to save the file.
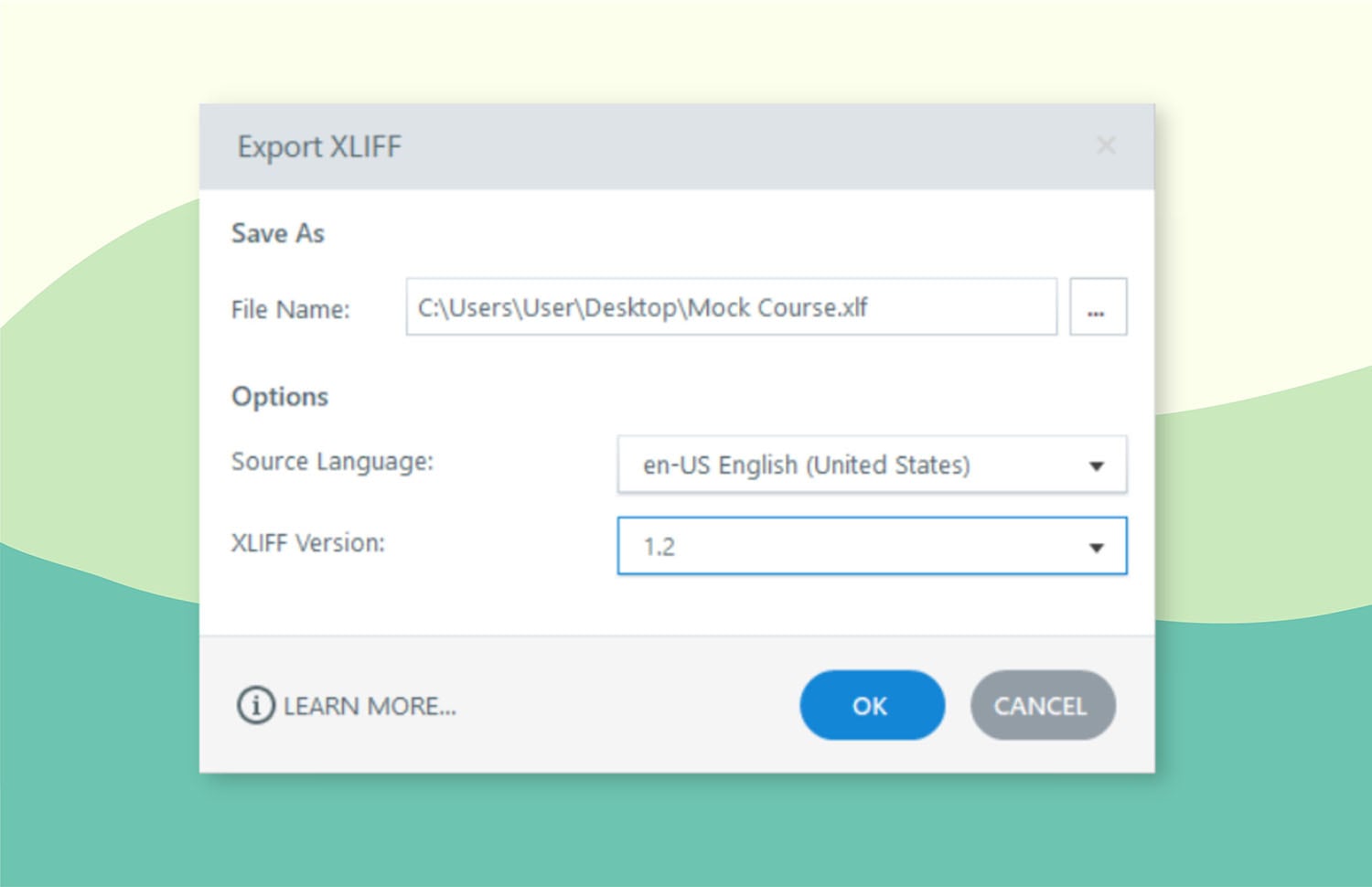
Step 2: Upload the XLIFF file you've exported to Redokun
Redokun is a translation management system that simplifies and enhances your translation workflow. You don’t need to download anything — just open Redokun in your browser and start working on your Storyline 360 course translation.
- Create an account on Redokun here. All you need is an email address to start a free trial straight away.
- Go to Upload Document.
- Select the XLIFF file you just exported from Storyline 360.
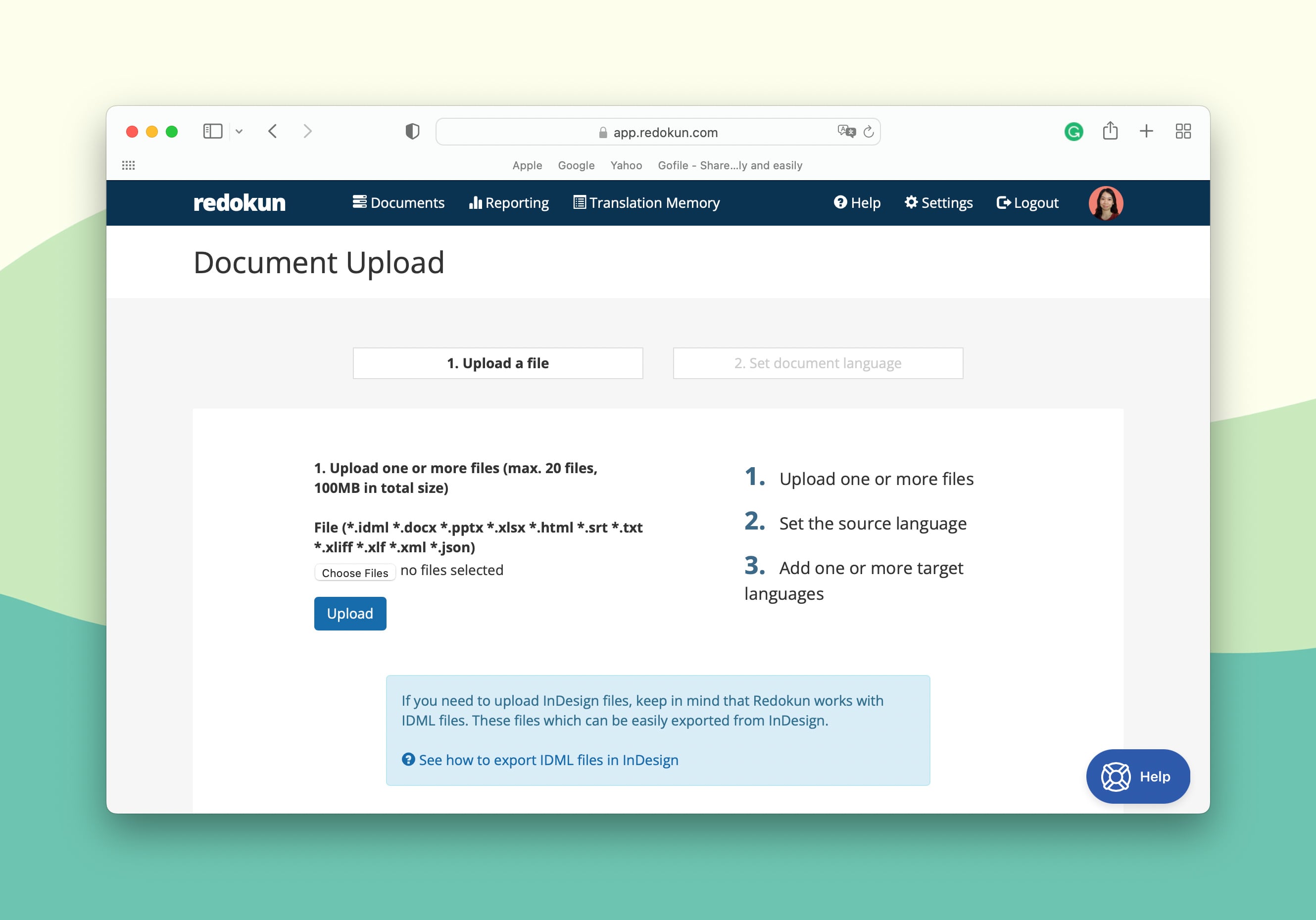
- Under the settings for XLIFF format, be sure to select Articulate Storyline 360.
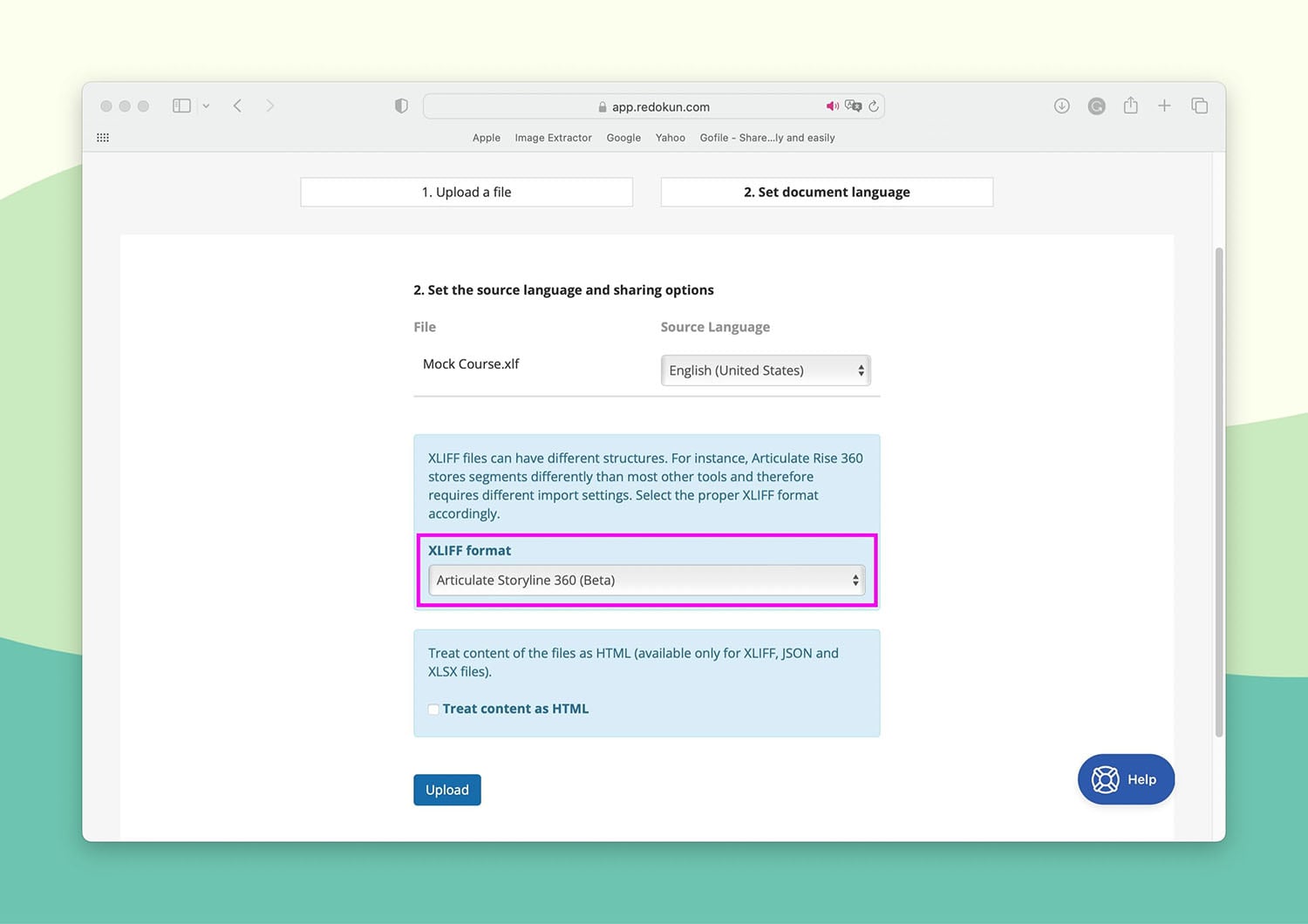
- Next, select the source and target language(s) for your course.
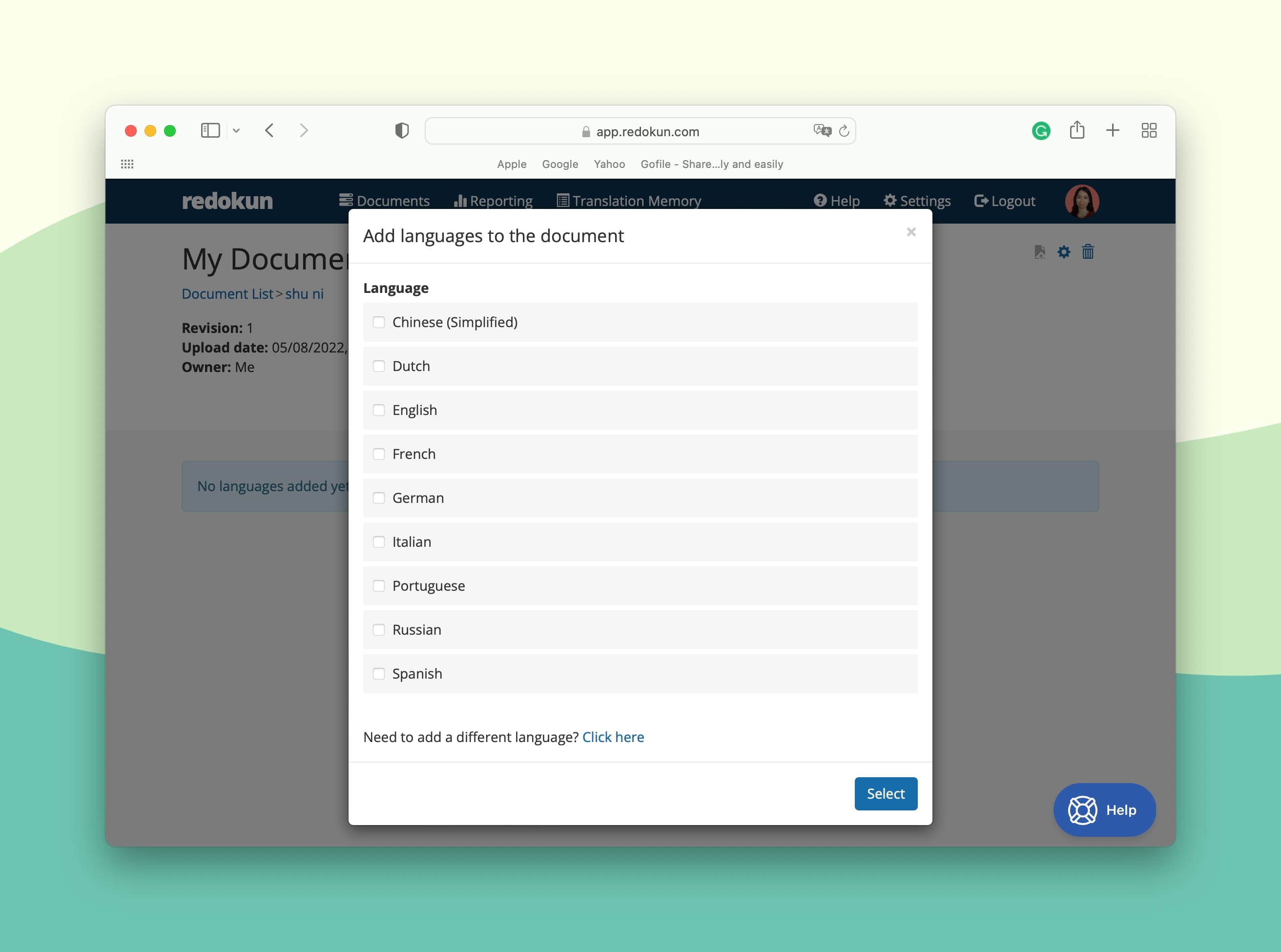
- Then, you'll be prompted to invite your translators to work on the course. Simply enter their email address and they will get an instant notification to start translating the course on Redokun.
- You can invite both with your in-house translators and external translation vendors to collaborate on Redokun. You can also assign yourself as the translator for a specific target language.
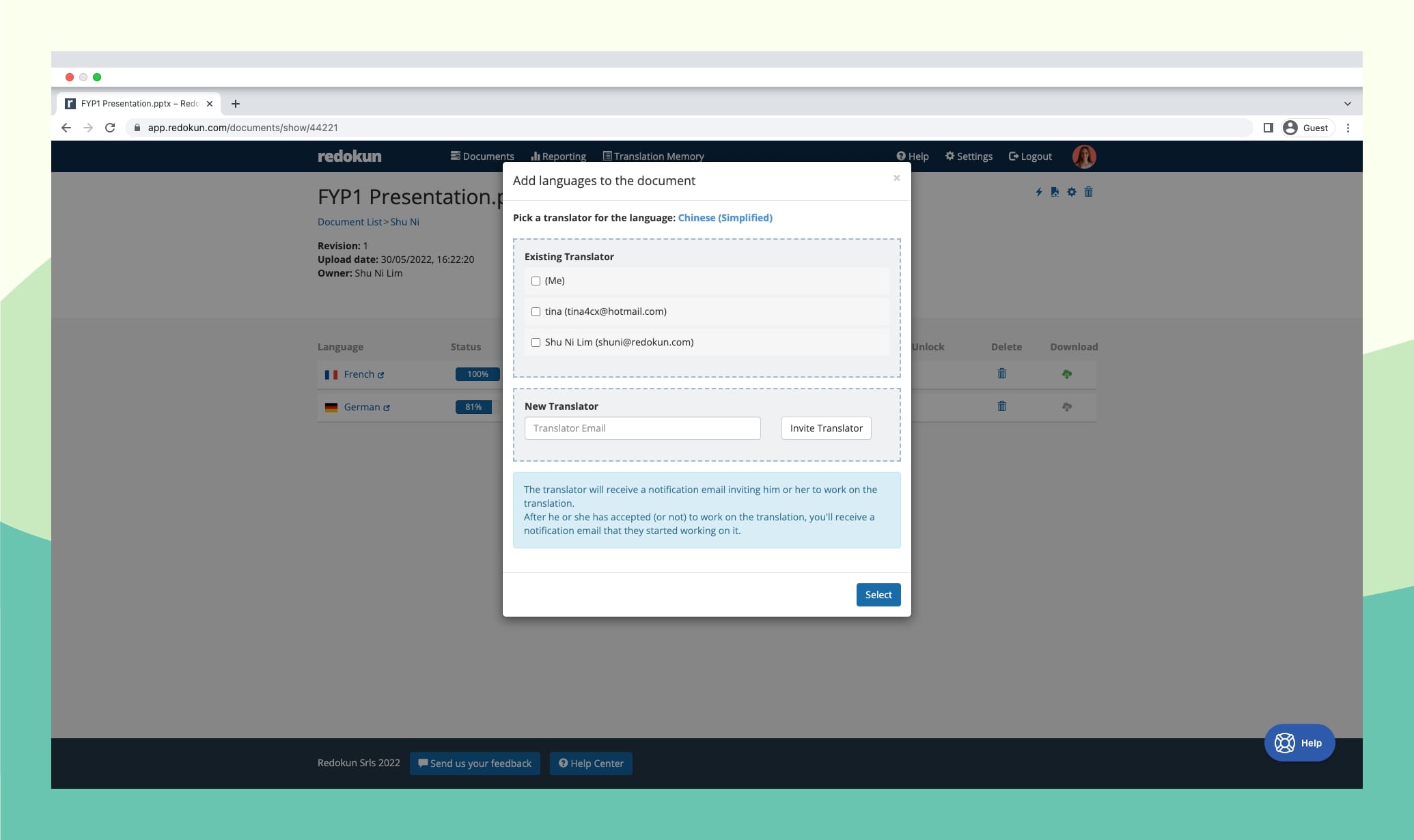
Once you've finished uploading your Storyline 360 XLIFF file to Redokun, the tool automatically extracts and prepares the text for translation. Now your team can translate the course text in Redokun's Online Web Editor, which brings several benefits for your workflow.
Step 3: Translate your Storyline 360 course text in Redokun's Online Web Editor
In Redokun's Web Editor, your Storyline 360 course content is divided into next text segments for easy viewing. The source text appears on the left, and the translations can be entered in the right column.
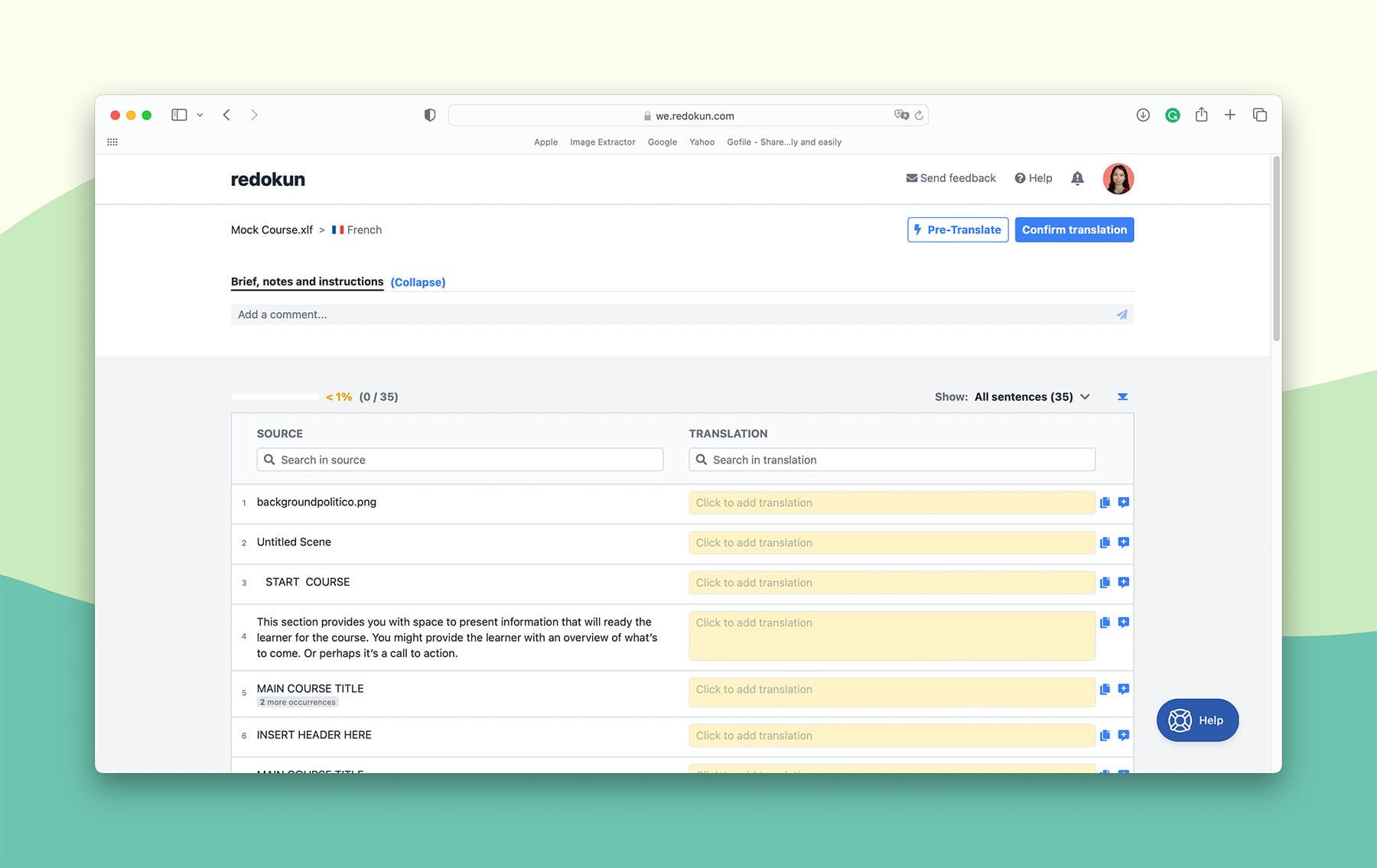
- Using Redokun's Web Editor, your translation team can leverage CAT tools to translate faster. For example, you'll instantly get helpful machine translation suggestions while translating a text segment.
- You can also take advantage of Translation Memories — a bilingual database containing your previously translated terms, phrases, sentences, and paragraphs. If you’ve translated on Redokun before, your unique database will be used to automatically detect and translate repeating text segments. You’ll never have to translate the same word twice.
You can also use both Machine Translation and Translation Memories to pre-translate your entire document. That way, your team saves time by proofreading the translations rather than creating them by themselves.
Step 4: Download the completed translation from Redokun
- When your course translation is ready, click Confirm Translation on the top right corner of the Web Editor. This will lock the translation for that specific target language, and no one else can make changes.
- Once confirmed, you can download the translated Storyline 360 XLIFF file from your Document Detail page.
As shown below, the green Download icon indicates that your translated file is ready to download.
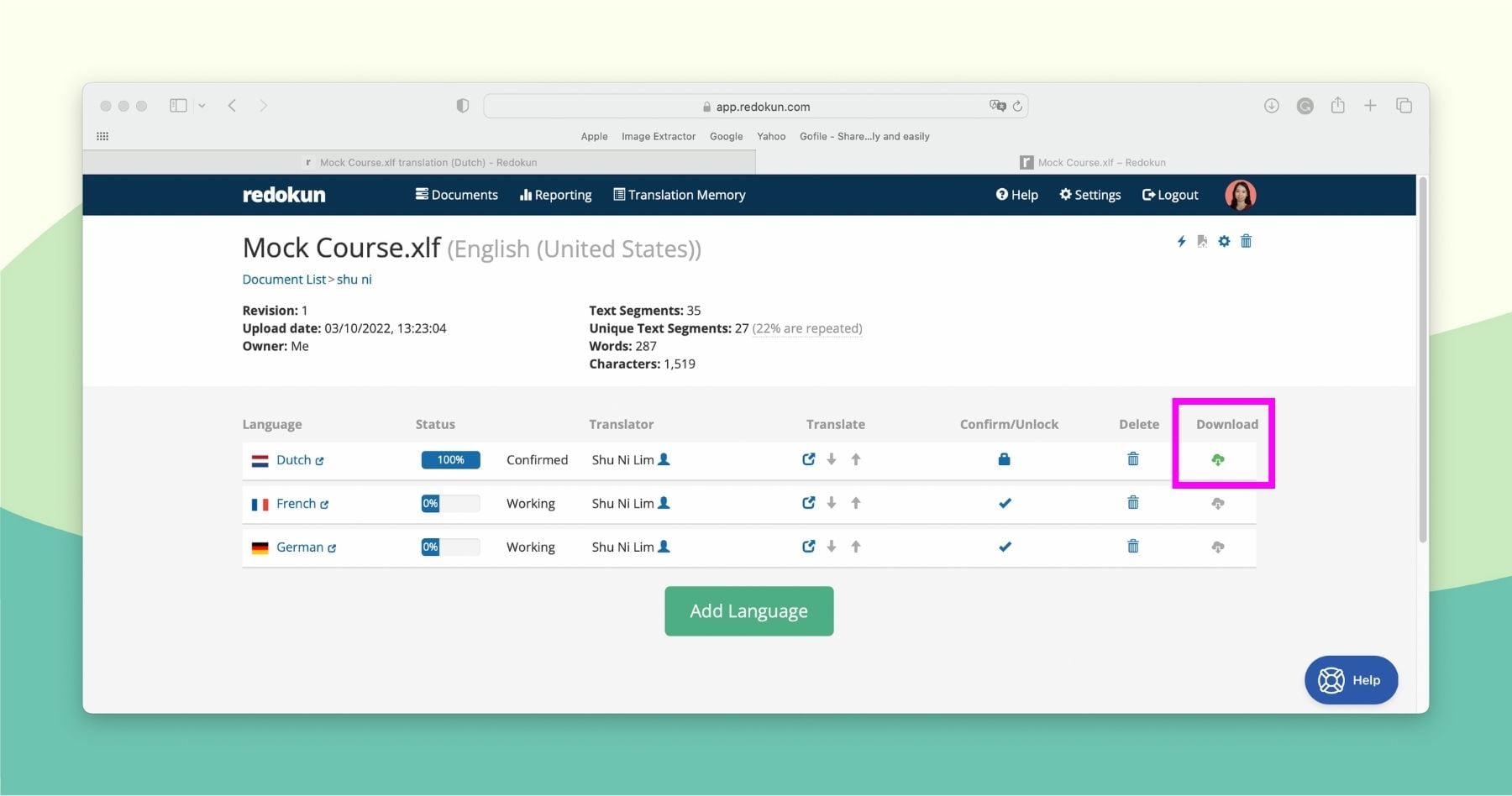
Step 5: Import the translated XLIFF file back to Storyline 360
Now that you've translated your e-learning content, you can import it back to the Storyline 360 app.
- First, duplicate your original 360 course file so you don't lose the source copy.
- Rename the duplicate file to include the target language so you can find it easily later. You can use simple abbreviations: ENG for English, ESP for Spanish, etc.
- Open the duplicated course in the Storyline 360 app.
- Go to File -> Translation -> Import.
In the pop-up, make sure to set the file type to XLIFF (*.xlf, *.xliff) as shown below. Then, choose the translated XLIFF document you downloaded from Redokun in the previous step.
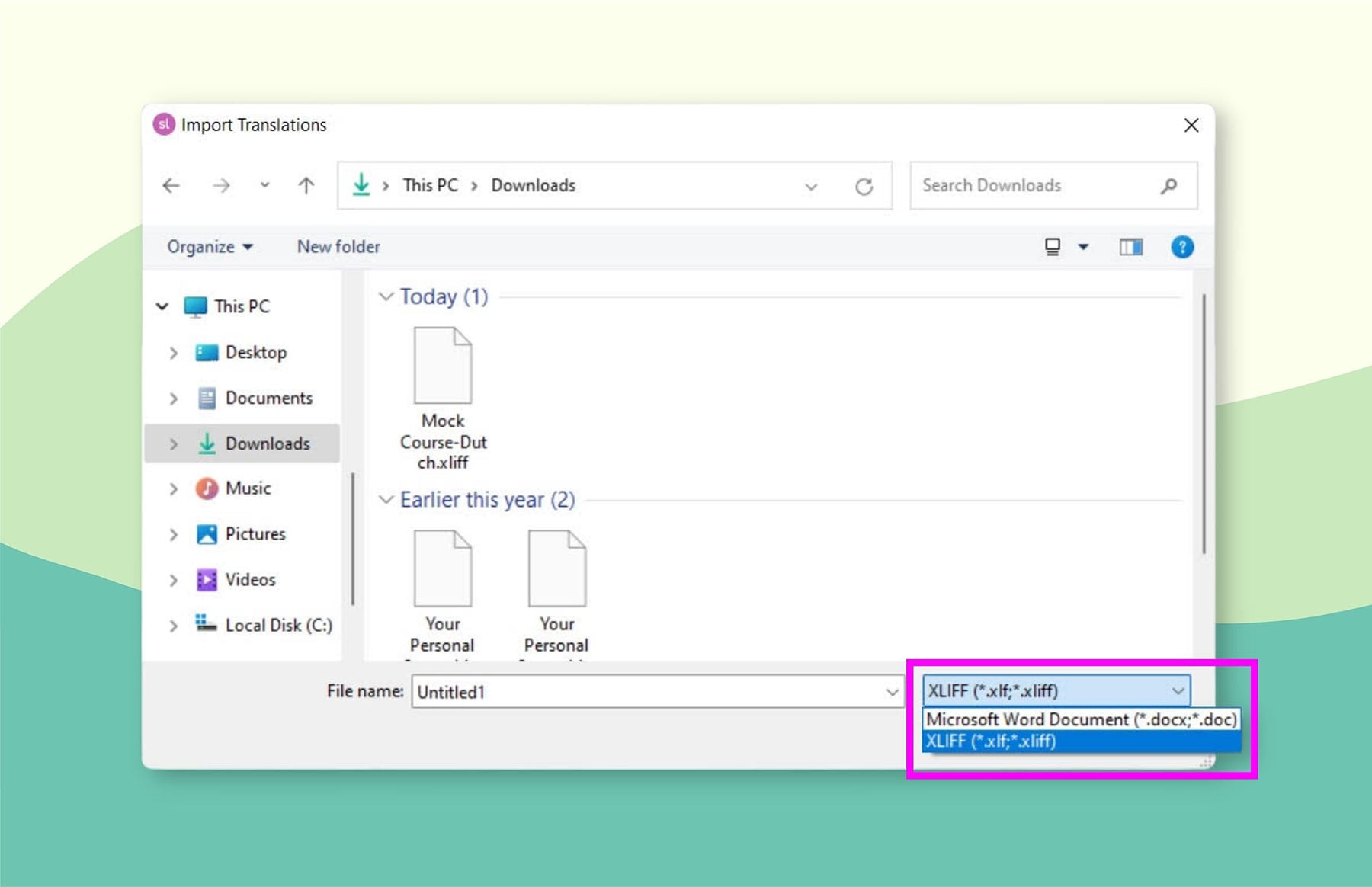
- Once the import is complete, you'll get a pop-up saying "Translation was imported successfully".
- The whole process can take up to several minutes, especially if you’ve translated a big course.
- Finally, click OK and the text in your Storyline 360 course will be replaced with the translation. The layout, images, and formatting will stay the same as you designed it.
And voilà! Now your translated Articulate Storyline 360 course is ready to be published. You can present it to more people globally.
Why Use Redokun to Translate Your Storyline 360 Courses
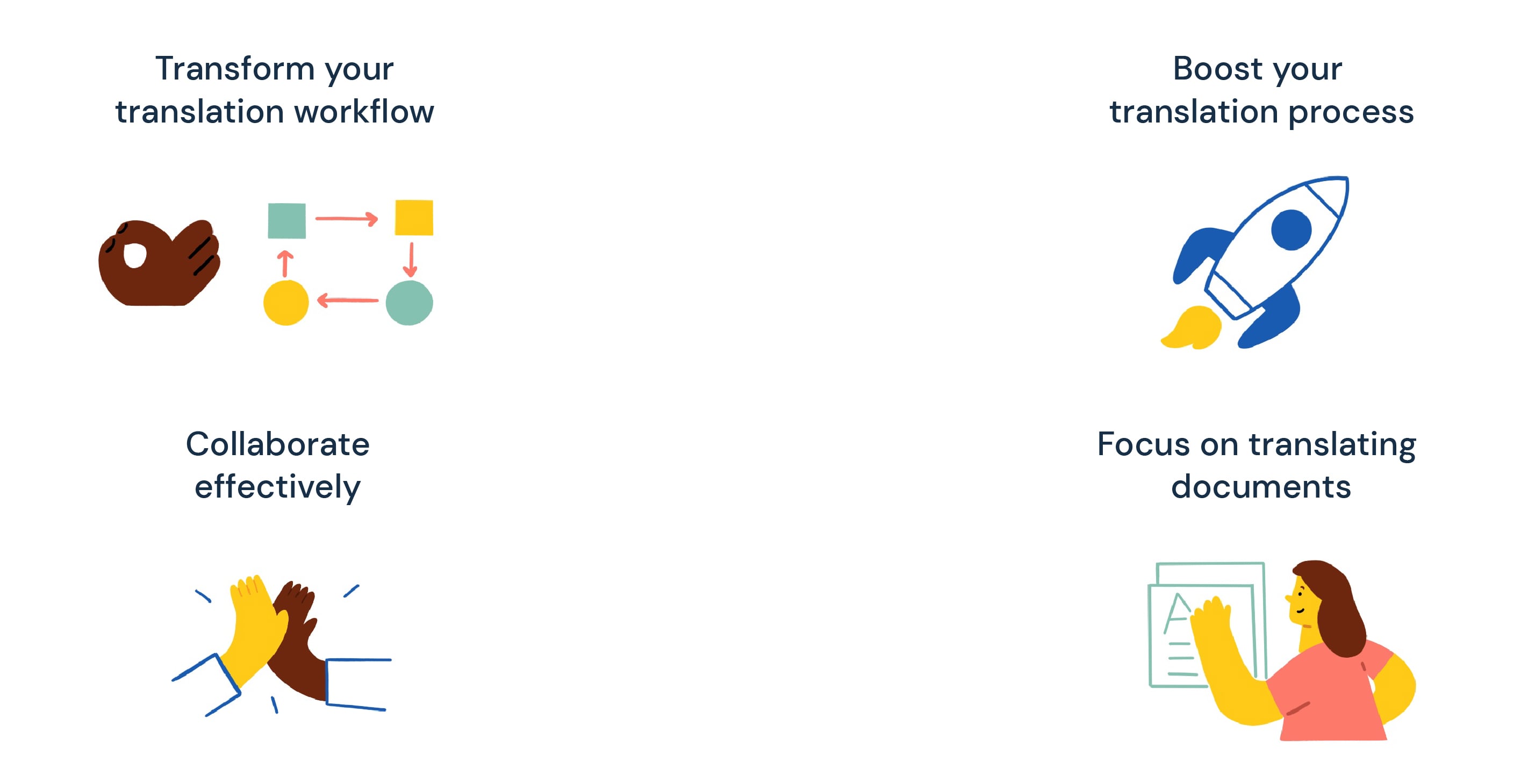
With just one tool like Redokun, you can simplify the way you translate various types of e-learning content for different markets. And this also applies to other tools in Articulate's product range, such as Rise 360.
- Transform your workflow with a powerful translation management system. Redokun structures your Storyline 360 translation efforts into a clear 5-step process that helps your team move towards the global markets faster.
- Redokun's interface is intuitive and easy to use — you and your collaborators can master all the platform features in no time. No lengthy training that increases your time to market.
- Boost your translation process with machine translation tools. Your translation team can use the integrated computer-assisted translation tools to translate documents of any complexity and volume. It means a faster translation process, higher accuracy, and increased consistency. Translation Memories allow you to reuse previous translations in the current localization project in the form of translation suggestions. If you’re just starting out with Redokun, it’s a great first step to build a unique translation database for your business projects.
- Collaborate effectively with internal and external teams. Whether you want to work in-house or involve translation vendors, you can communicate, collaborate, and share feedback in Redokun's Web Editor. No need to send a bunch of emails or track down the team's progress across different channels. Easily monitor the status of your translation projects and stay in touch with all the members involved.
- Focus on translating documents, not adjusting or fixing them. Redokun retains the original layout and style of your translated course. Forget about post-translation design corrections and extra adjustments that divert time and recourses from your project.
Best Practices for Storyline 360 Translation
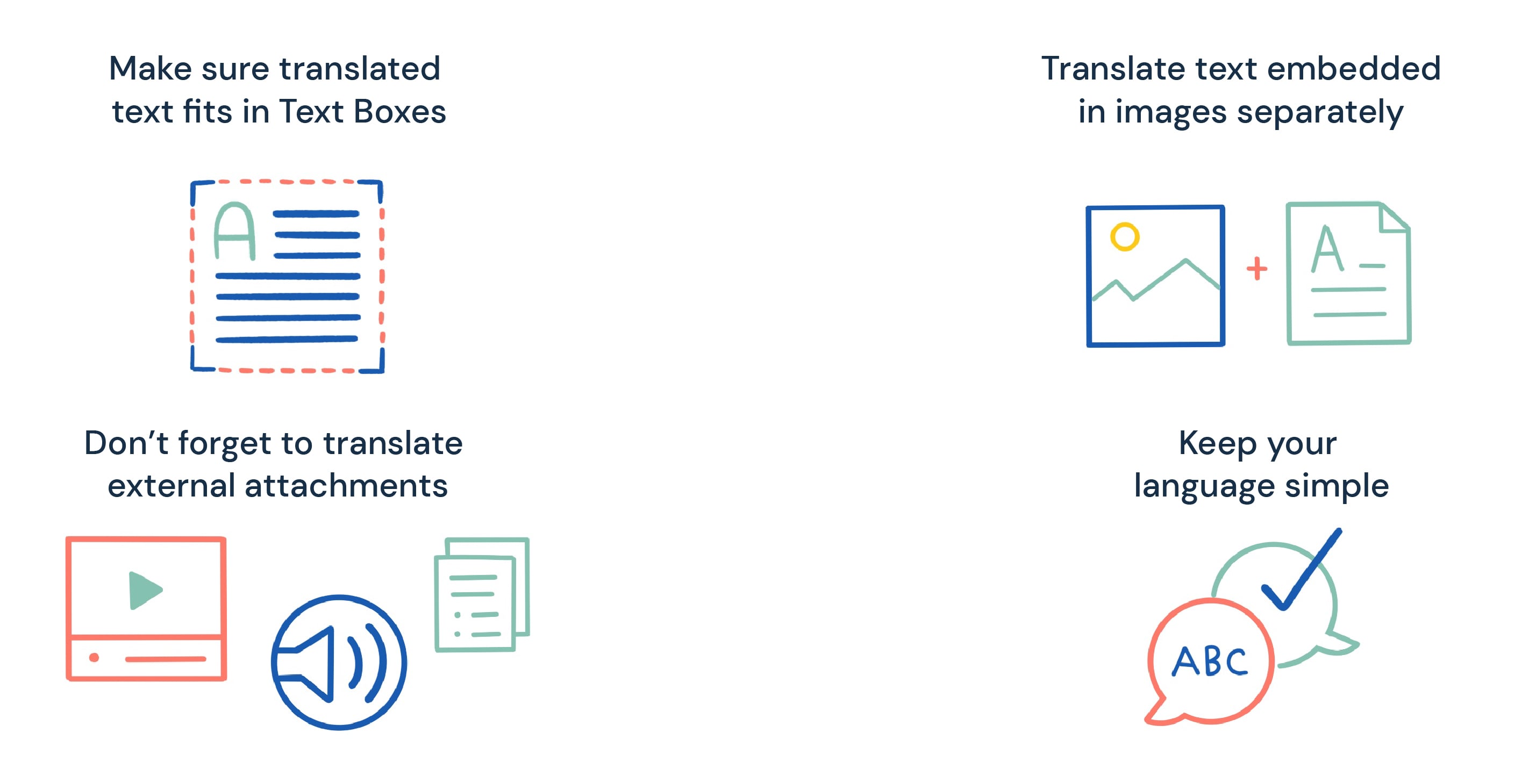
Now you have a reliable, step-by-step system to translate your e-learning courses with Redokun. What else can you do to enhance your workflow? Here are 4 best practices that will help you get even better at Storyline 360 translation.
a) Make sure your text has space to "breathe" in their Text Boxes
Translated text can be 15-30% longer than the original, such as when you translate English to German, French, or Russian. Text expansion can result in segments of content overflowing into other slides or slide elements (Text Boxes). Needless to say, it can ruin the design integrity of your course and make it “unreadable”.
So plan for text expansion in advance.
- When designing your e-learning course slides, try to leave room for extra text in a new target language.
- You can also shrink the translated text in case of slide overflow in Articulate Storyline 360. To do this, right-click the slide -> select Format Shape -> Text Box -> and enable Shrink text on overflow. The app will automatically adjust the text size to make it fit into the slide.
b) Translate text embedded in images separately
Visual aids are a great way to enrich your Storyline 360 course and help people learn more effectively. However, be careful — embedded text in images is not automatically exported into the XLIFF file.
- If you decide to include images with embedded text into your Storyline 360 course slides, you should translate this text separately. To do this, you can extract and translate the textual content manually or use software that detects and translates embedded text in an image.
- If you don’t want to invest extra time and recourses in dealing with text-in-image translation, you can simply avoid using such visual aids in your slides.
c) Don’t forget to translate external attachments and other course elements
Your Storyline 360 course contain much more than a wall of text. It can also include audio commentary, videos, handouts, etc.
- Make sure you translate these complementary elements of your course to improve the user experience with your e-learning product.
- You can keep your course translation workflow consistent by using the same tool (like Redokun) to translate additional elements and attachments in your course. Redokun supports a variety of file formats you can translate, including Word, PDF, and Excel documents.
- Keep in mind that if you use closed captions in your Storyline 360 course, the app treats them as an external attachment. This means that they will not be automatically translated either. You can translate closed captions separately and import the translation back into Storyline 360. Redokun also supports subtitle translation. You can export the captions as an industry-standard SRT file, translate them in the Web Editor, and import it back to the course.
d) Keep your language simple — avoid slangs and culturally-specific idioms
Slang, jargon, and idioms can enrich your delivery style but they don’t always translate properly into other languages. These words and phrases are often culturally bound, so your international target audience might miss the point you’re trying to make in your slide.
Besides, staying away from idioms, jargon, and slang expressions helps to simplify your translators’ work. They won’t need to invest extra time in trying to translate those messages as culturally accurate as possible. So keep your language plain and simple.
- If you do need to include slang and idioms in your course, it's best to consult any person with a native understanding of the target language. They will help you find a way to localize complex content units.
Summary
E-learning is a rapidly growing industry, where educational products can now transcend borders. Getting a slice of the market means you have to invest in high quality e-learning translation.
To localize Articulate Storyline 360 courses efficiently, export them as an XLIFF document and translate them with the help of a tool like Redokun. With the right translation software, you can establish a consistent workflow for all types of e-learning content.
Start your 14-day free trial of Redokun today. It's a simple, powerful tool that can be easily added to your current toolbox.




